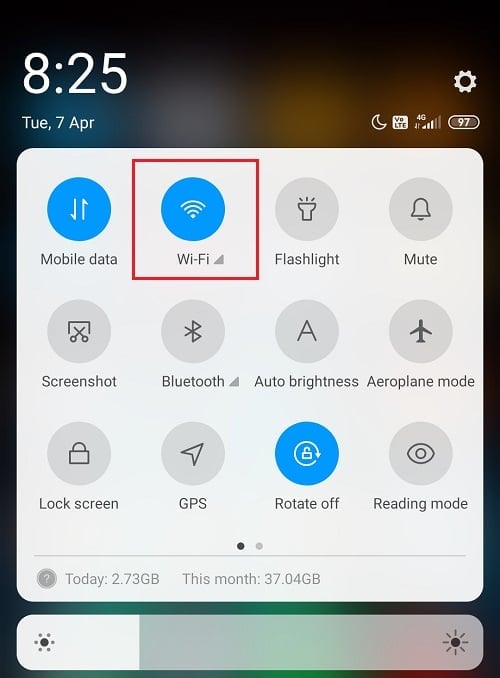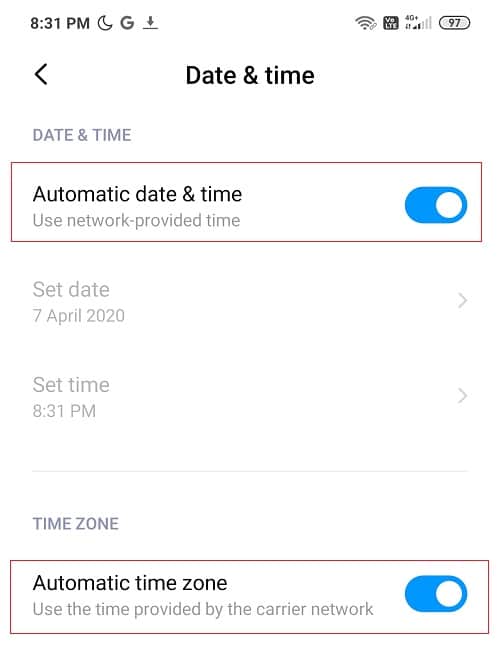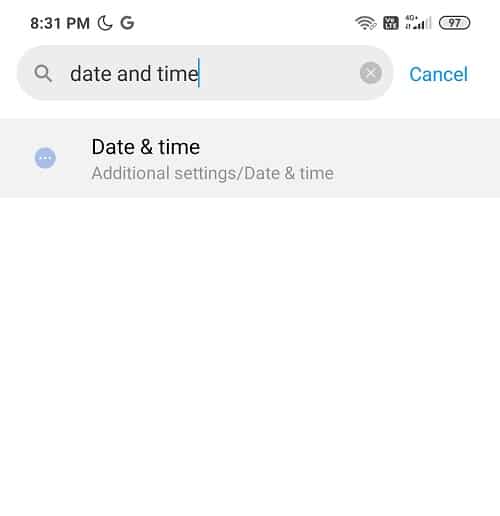Play Store is Google’s certified go-to app for all devices running Android. Just like Apple has an “App Store” for all the devices running iOS, Play Store is Google’s way of providing its users access to a variety of multimedia content, including apps, books, games, music, movies, and TV shows.
Although the issue of “Play Store has stopped working” is not that evident among the huge number of Android users, for the people who do face it, it may be due to a wide range of causes, some that can be resolved through simple methods.
10 Ways to Fix Google Play Store Has Stopped Working
Users may face issues opening apps associated with Google or may have trouble downloading or updating apps from the Play Store. However, there are various troubleshooting steps to resolve the issue. The most effective ones are discussed below.
10 Ways to Fix Google Play Store Has Stopped Working 1. Restart the Device 2. Check Internet Connectivity 3. Adjust Date & Time 4. Force Stop Google Play Store 5. Clear App Cache & Data 6. Clear Cache of Google Play Services 7. Uninstalling Updates 8. Reset App Preferences 9. Remove Proxy or Disable VPN 10. Remove then Reconnect the Google Account
1. Restart the Device
One of the most basic and preferable solution to put everything back in place regarding any issues in the device is restarting/rebooting the phone. To restart your device, press & hold the “Power button” and select “Reboot”.
This will take a minute or two depending on the phone and often fixes quite a few of the problems.
2. Check Internet Connectivity
Google play store requires a solid internet connection to function properly and the problem might persist due to an extremely slow internet connection or no internet access at all. First, make sure you have a strong internet connection. Toggle Wi-Fi on and off or switch to your mobile data. It might bring play store up and running once again.
Also Read: Fix Android Wi-Fi Connection Problems
3. Adjust Date & Time
Sometimes, the date & time of your phone is incorrect and it doesn’t match with the date & time on Google servers which is required for the proper functioning of the apps associated with the Play Store, especially the Play Store Services. So, you need to make sure your phone’s date and time is correct. You can adjust the date & time of your Phone by following the below steps:
- Open Settings on your smartphone and select System.
- Under System, select “Date and Time” and enable Automatic date and time.
Note: You can also open Settings and search for ‘Date & Time’ from the top search bar.
- If it is already enabled, then turn it off and again turn it ON.
- You will have to reboot your phone to save the changes.
- If enabling automatic date and time isn’t helping, then try to set the date & time manually. Be precise as possible while setting it manually.
4. Force Stop Google Play Store
If the above steps didn’t help then you can try to force stop Google Play Store then again start it and see if it works. This method will definitely work in overcoming the issue of Play Store crashing on your device. It basically cleans up the mess!
Open Settings on your device and then navigate to Apps/Application Manager. Note: If you can’t find then type Manage apps in the search bar under Settings.
Select All apps and find Play Store on the list.
Tap on Play Store then tap on Force Stop under the app details section. This will stop all the processes of the app immediately.
Tap on the OK button to confirm your actions.
Close settings and again try to open the Google Play Store.
5. Clear App Cache & Data
Play Store like other apps stores data in the cache memory, most of which is unnecessary data. Sometimes, this data in cache gets corrupted and you won’t be able to access Play Store due to this. So, it is very important to clear this unnecessary cache data.
Open Settings on your device and then navigate to Apps or Application Manager.
Navigate to “Play Store” under All Apps.
Tap on Clear data at the bottom under app details then tap on Clear cache.
Again try to open Play Store and see if you’re able to Fix Google Play Store Has Stopped Working issue.
6. Clear Cache of Google Play Services
Play services are required for the precise functioning of all apps associated with the Google Play Store. Play services run in the background of all Android devices assisting Google’s advanced functionalities with other apps. Providing support regarding updates of applications happens to be one of its core functions. It is basically an application running in the background to enhance communication between apps. By clearing the app cache and data, the problems may be resolved. Follow the steps given above but instead of opening “Play Store” in the Application Manager, head over to Play Services. Also Read: How to Delete Browsing History on Android Device
7. Uninstalling Updates
Sometimes latest updates can cause several issues and until a patch is released, the issue won’t be resolved. One of the issues can be related to Google Play Store. So if you have recently updated Play Store & Play Services then uninstalling these updates might help. Also, both of these applications come pre-installed with the Android phone, so these can’t be uninstalled.
Open Settings on your device and then navigate to Apps or Application Manager.
Under All apps, find Google Play store then tap on it.
Now tap on Uninstall updates from the bottom of the screen.
This method is only effective when you uninstall updates for both Play Store and Play Services.
Once done, restart your phone.
8. Reset App Preferences
If all the above methods were not able to help you in fixing Google Play Store has stopped working issue then probably resetting the App preferences to default will. But remember that resetting App preferences to default will delete all your saved data from these apps including login information.
- Open Settings on your device then navigate to Apps or Application Manager.
- From Apps tap on All Apps or Manage Apps.
- Tap on the More Menu (three-dot icon) from the top-right corner and select Reset app preferences.
9. Remove Proxy or Disable VPN
VPN acts as a proxy, that lets you access all the sites from different geographic locations. If VPN is enabled on your device then it may interfere with the working of Google Play Store and that might be the reason, it is not working properly. So, in order to fix Google Play Store has stopped working issue, you need to disable VPN on your device.
Open Settings on your smartphone.
Search for a VPN in the search bar or select the VPN option from the Settings menu.
Click on the VPN and then disable it by toggling off the switch next to VPN.
After the VPN is disabled, the Google Play store may start working properly.
10. Remove then Reconnect the Google Account
If the Google account is not connected properly to your device, it may cause the Google Play Store to malfunction. By disconnecting the Google account and connecting it again, your problem can be fixed. You need to have credentials of your Google Account connected with your device, or else you will lose all data. To disconnect the Google account and reconnect it follow these steps:
Open Settings on your device tap on the Accounts option.
Alternatively, you can also search for Accounts from the search bar.
Under Accounts option, tap on the Google account, which is connected to your Play store. Note: If there are multiple Google accounts are registered on the device, the above steps must be done for all the accounts.
Tap on the Remove account button under your Gmail Id.
A pop-up will appear on the screen, again tap on Remove account to confirm.
Go back to the Accounts settings then tap on the Add account options.
Tap on Google from the list, next tap on Sign in to the Google account.
After reconnecting your account, again try to open Google play store and it should work without any issues. If you’re still stuck and nothing seems to be working, then as last resort you can reset your Device to Factory Settings. But remember that you will lose all the data on your phone if you reset the device to factory settings. So before moving forward, it is recommended that you create a backup of your device.
Backup your data from the internal storage to external storage such as PC or external drive. You can sync photos to Google photos or Mi Cloud.
Open Settings then tap on About Phone then tap on Backup & reset.
Under Reset, you will find the ‘Erase all data (factory reset)‘ option.
Next, tap on “Reset phone” at the bottom.
Follow on-screen instructions to reset your device to factory settings. Recommended: 11 Tips To Fix Google Pay Not Working Issue Hopefully, using the methods mentioned in the guide, you will be able to Fix Google Play Store has stopped working issue. But if you still have questions then feel free to ask them in the comment section.