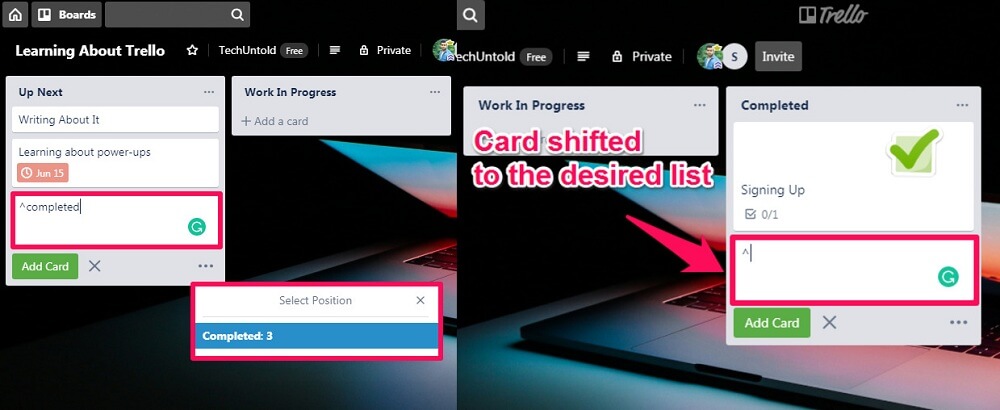Doing this much work manually in itself is really tiring and time-consuming. And on top of that, you have to navigate or save details each and every time using your touchpad/mouse. But we all know that this kind of work gets much easier and faster when done through shortcuts. That is why in this article we are going to provide you with each and every Trello keyboard shortcut to make it work for you even faster. So let’s get it started. Also Read: How To Make Trello Board Public
Trello Keyboard Shortcuts For Cards
Cards are surely the most integral part of a Board. They are mostly used to represent tasks, so they are very frequently moved, edited or archived according to their status. And managing too many cards at once can get a little hectic. However, managing cards can get much easier with these Trello shortcuts.
1 Trello Keyboard Shortcuts For Cards1.1 1. Navigate Cards1.2 2. Archive Cards1.3 3. Due Date For Card1.4 4. Quick Edit Mode1.5 5. Open Card1.6 6. Open Card Filter1.7 7. Insert New Card1.8 8. Assign Cards To Self1.9 9. My Cards Filter1.10 10. Clear All Filters1.11 11. Watch A Card1.12 12. Edit Title1.13 13. Vote On A Card1.14 14. Autocomplete Position1.15 15. Autocomplete Labels2 Other Trello Shortcuts2.1 16. Open Header Boards Menu2.2 17. Focus On Search Box2.3 18. Add List2.4 19. Add/Remove Members2.5 20. Save Text2.6 21. Toggle Label Names2.7 22. Toggle Board Menu2.8 23. Autocomplete Members2.9 24. Label2.10 25. Close Menu2.11 26. Open Shortcuts Page2.12 Conclusion
1. Navigate Cards
You can very easily navigate from one card to another within a list. Like if you want to navigate to the card which is above the current card, then you’ll have to press the “Up/J” key to do that. And to move down from the current card, you’ll have to press the “Down/K” key. Moreover, you can also navigate from cards of one list to another list. Like if you want to jump to the cards of the second list, then you can do that by pressing the “right” key on the keyboard. And you can jump back to the previous list by pressing the “Left” key.
2. Archive Cards
To archive the Trello cards in the fastest way possible, take the cursor over the card and then press “C”.
3. Due Date For Card
If you want to set a due date for a particular card, then you can open the due date picker by pressing “D” while keeping the cursor over that card.
4. Quick Edit Mode
To launch the quick edit mode for a card, hover the cursor over that card and press “E”.
5. Open Card
To open a card just press “Enter” while keeping the cursor over it. Moreover, if you want a card to open up as soon as you submit it, then press “Shift+Enter” while submitting it.
6. Open Card Filter
If you want to search for a card, then you can open the card filter by simply pressing the “F” Key.
7. Insert New Card
If you want to create a new card, then take your cursor to the position where you want the new card to be, and then press “N”.
8. Assign Cards To Self
If you want to assign a card to yourself, then you can do that by taking the cursor over that card and then pressing “Space”. You’ll now see your avatar appearing on that card.
9. My Cards Filter
Now that you’ve learned to assign cards to yourself, then you should also know how to filter out all the cards assigned to you. You can do that very easily by pressing “Q”.
10. Clear All Filters
After filtering out cards, you can clear all the filters by pressing “X” key on your keyboard.
11. Watch A Card
If you want to keep an eye over any particular card, then just press “S” while hovering over that card. Now you’ll get the notifications when anything is changed on that card.
12. Edit Title
To edit the title of a card, take the cursor over it and press “t”.
13. Vote On A Card
You can add or remove your vote on a card by taking the cursor over it and pressing “V”. Do note that you must be using Voting Power-up for this to work in the first place.
14. Autocomplete Position
While creating a new card, you can set a position of that card within that list, or you can move it to another list. To set a position for the card within that list, press “^” and then type a position like “Top” or “bottom” and then press “Enter”. The card will now jump to the selected position. On the other hand, to move that card to another list, press “^” with the name of another list and then press “Enter“. The card will now reposition to the respective list.
15. Autocomplete Labels
You can use a shortcut in Trello to add labels to a card that is being created. To do that while creating a card, first press “#” and then type a “name” or “color” of the label to see a related list of options.
Other Trello Shortcuts
16. Open Header Boards Menu
You can open the Boards menu by pressing “B” on your keyboard. The search bar in boards menu will automatically be highlighted, so you can search and navigate by up and down arrows.
17. Focus On Search Box
If you want to open the search box in the header, then you can do that by pressing “/”.
18. Add List
You can add a new list without clicking on “add another list.” option. Just click the left mouse button twice to add a new list. Moreover, you can double tap on the position where you want your new list to be.
19. Add/Remove Members
If you want to manage the member section of the board, then you can do that by pressing “M”. Now, you can remove or add members to the board.
20. Save Text
If you are editing or adding new text in cards, description or in the title, then you can save your text by pressing Control+Enter on Windows. While on Mac, you can do that by pressing Command+Enter.
21. Toggle Label Names
You can hide or show the names of labels with each and every card by pressing “;” Key on your keyboard. Press it once to show all the label names, and again press it to hide the names.
22. Toggle Board Menu
By pressing “W” key on your keyboard, you can directly open your board menu. And if you want to close it, then you can again press “W” to do that.
23. Autocomplete Members
If you are commenting on a card and want to mention someone on that comment, then you can do that by typing “@” plus that member’s name. You can use this same Trello shortcut to assign a card to a member while creating a new card.
24. Label
If you want to add a label to a card, then you can open the label menu by pressing “L” on the keyboard. Furthermore, you can also use the number keys given below to assign a particular color to a card.
25. Close Menu
If you want to close a window, then you can do that by pressing “Esc”.
26. Open Shortcuts Page
In order to access the Trello keyboard shortcuts list while working on a board, then you just have to press “Shift” and “/” key combination to open the keyboard shortcuts page.
Conclusion
That’s it, these are all the Trello shortcuts that can be used to work faster. And thankfully, most of the shortcut keys for Trello are really easy to remember. But if you still find it difficult to remember these shortcut keys, then you can always access the shortcuts page while working on Trello. Save my name, email, and website in this browser for the next time I comment. Notify me of follow-up comments via e-mail.
Δ