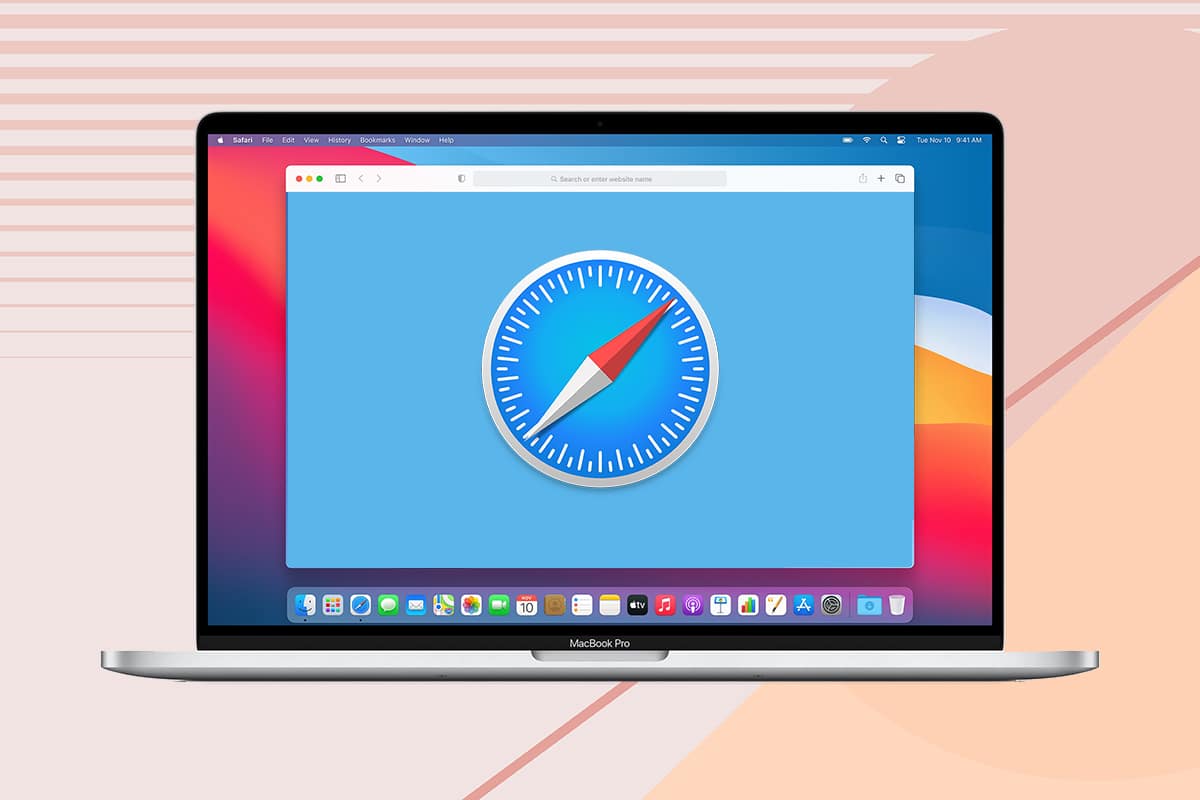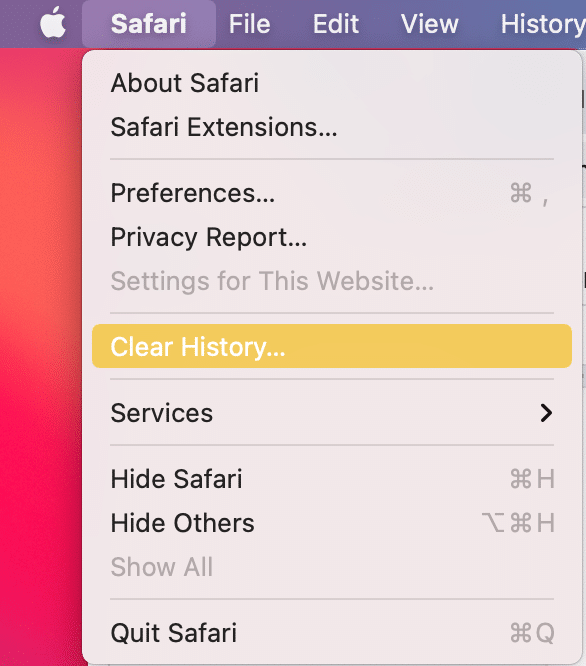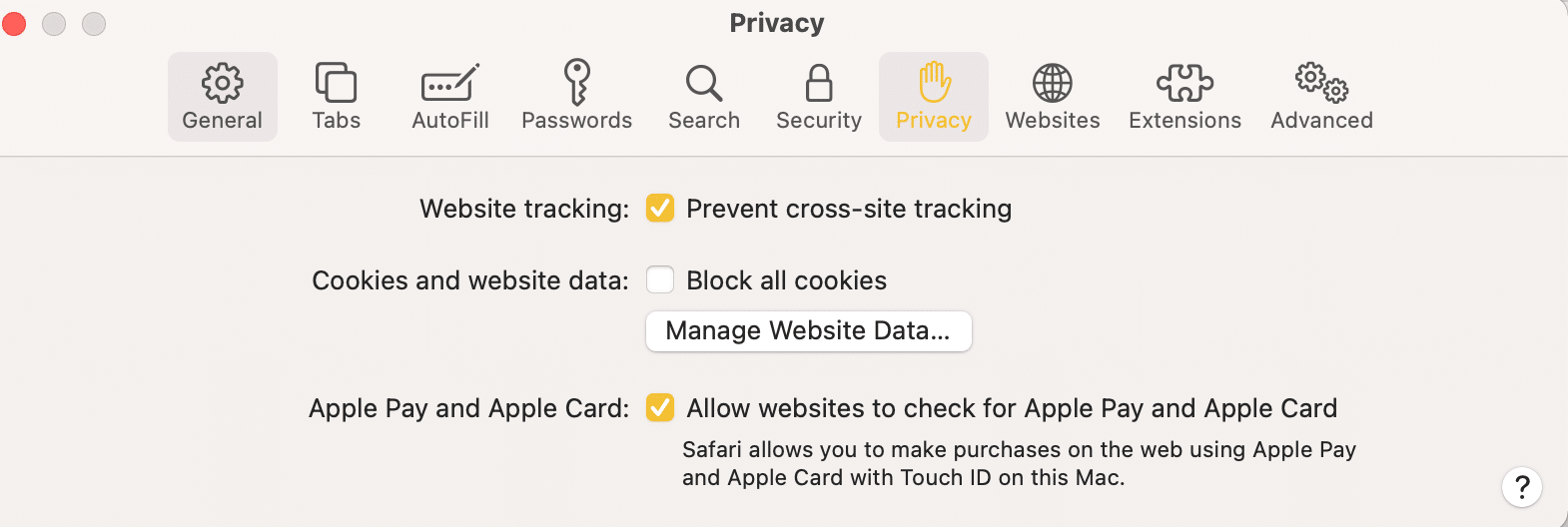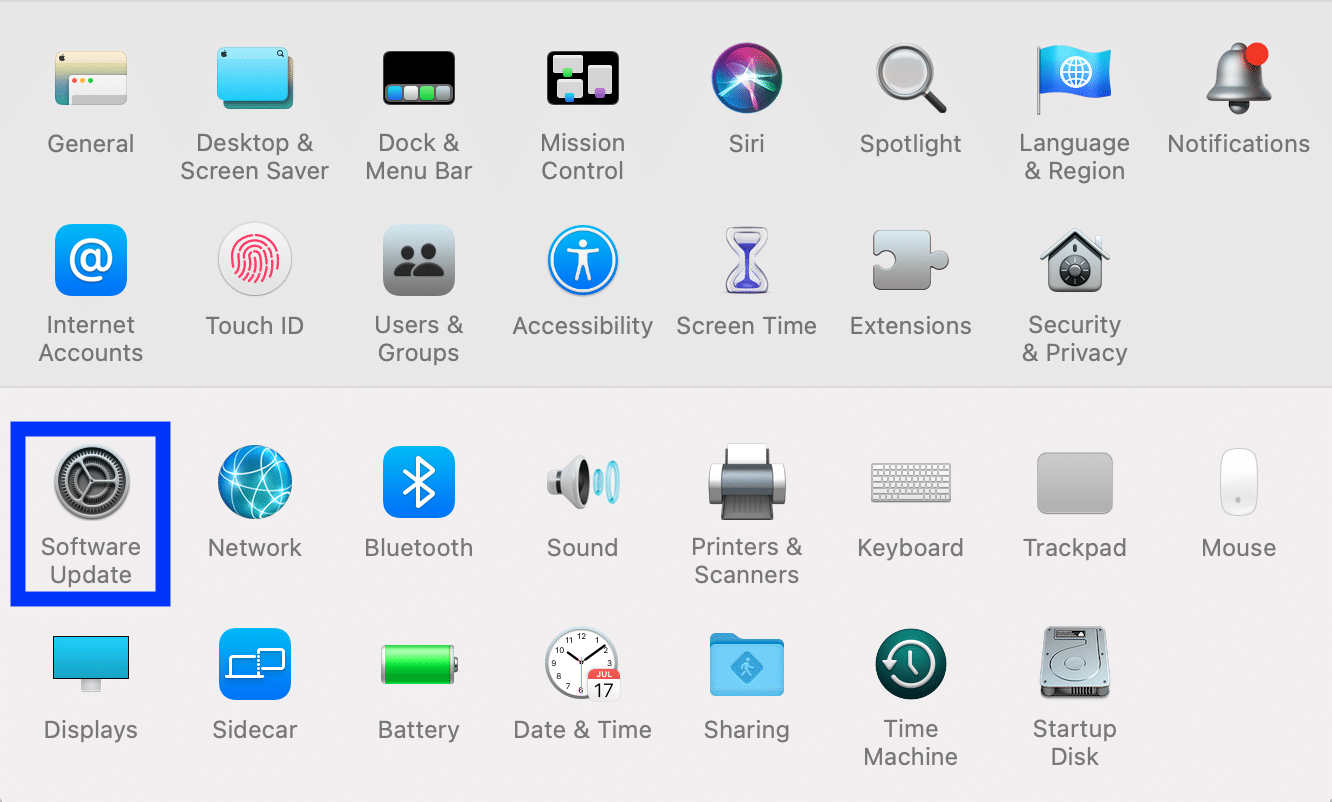How to Fix Safari Not Responding on Mac
If you notice the spinning beach ball cursor and Safari window will not open on your screen, this is Safari won’t open on Mac issue. You can fix this by following any of the methods listed below.
How to Fix Safari Not Responding on Mac Method 1: Re-launch Safari Method 2: Delete Saved Website Data Method 3: Update macOS Method 4: Disable Extensions Method 5: Boot in Safe Mode
Click here to Download the latest version of Safari on your Mac.
Method 1: Re-launch Safari
Before trying any other troubleshooting method, the easiest fix is to simply, quit the application and open it again. Here’s how to re-launch Safari on your Mac:
Right-click on the Safari icon visible on your Dock.
Click Quit, as shown.
If this does not work, click on Apple Menu > Force Quit. Refer given pic.
Now, click on Safari to launch it. Check if Safari not loading pages on Mac issue is resolved. Also Read: How to Force Quit Mac Applications With the Keyboard Shortcut
Method 2: Delete Saved Website Data
Safari web browser constantly saves information regarding your search history, frequently viewed sites, cookies, etc., to make your browsing experience quick and efficient. It is quite likely that some of this saved data is corrupt or excessively large in size, causing Safari not responding on Mac or Safari not loading pages on Mac errors. Follow given steps to delete all web-browser data:
Click on the Safari icon to open the application. Note: Though an actual window may not appear, the Safari option should still appear at the top of your screen.
Next, click on Clear History, as depicted.
Click Preferences > Privacy > Manage Website Data.
4. Finally, select Remove All to delete all stored web data.
With your website data cleared, the Safari won’t open on Mac issue should be resolved. Also Read: How to Disable Split Screen in Safari
Method 3: Update macOS
Make sure your Mac is running on the latest operating system software as newer versions of apps might not function properly on an outdated macOS. This means Safari won’t open on Mac and hence, you should update your Mac as follows:
Click on System Preferences from the Apple menu.
Next, click on Software Update, as shown.
Follow the on-screen wizard to download and install the new macOS update, if any. Updating your macOS should fix Safari not responding on Mac issue. Also Read: How to Clear Browsing History in Any Browser
Method 4: Disable Extensions
Safari Extensions can make online surfing a lot easier by providing services like ads and tracker blockers or added parental control. Although, the downside is that some of these extensions might cause technical glitches like Safari not loading pages on Mac. Let us see how you can disable extensions in the Safari web browser on your macOS device:
Click on the Safari icon, and then, click Safari from the top right corner.
Click Preferences > Extensions, as depicted below.
Toggle OFF the Extension one-by-one to ascertain which extension is troublesome and then, Disable it.
Alternately, Disable all at once to fix Safari won’t open on Mac problem.
Method 5: Boot in Safe Mode
Booting your Mac in Safe Mode bypasses a lot of unnecessary background processes and might possibly, fix the said issue. Here’s how to reboot Mac in safe mode:
- Turn off your Mac PC.
- Press the Power button to initialize the start-up process.
- Press and hold the Shift key.
- Release the Shift key once you see the log-in screen.
Your Mac is now in Safe Mode. You can now use Safari without any errors. Note: To revert your Mac to Normal mode, restart your device as you would normally. Q1. Why is Safari not opening on my Mac? Ans: There could be any number of reasons why Safari is not working. This could be because of saved web data or faulty extensions. An outdated macOS or Safari app could also inhibit Safari from working properly. Q2. How do I fix Safari not loading pages on Mac? Ans: Your first step should be to Quit or Force quit the app and start it again. In case this doesn’t work, you can try to clear Safari web history and remove extensions. Updating the Safari app and your macOS version should also help. You can also attempt to boot your Mac in Safe Mode, and then try launching Safari. Recommended:
Fix A Device Attached to the System is Not Functioning How to Fix Messages Not Working on Mac How to Block Pop-ups in Safari on Mac Fix iMessage Not Delivered on Mac
We hope you were able to fix Safari won’t open on Mac issue with our helpful and comprehensive guide. Let us know which method worked for you. If you have any queries or suggestions, drop them in the comment section.