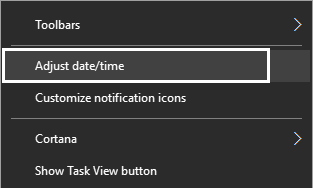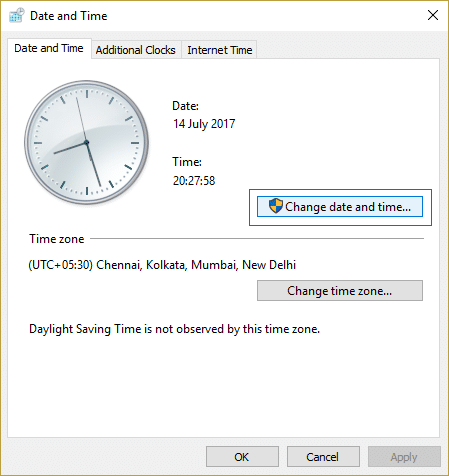In many cases, it’s also found that the system clock is tampered by a malicious program or virus which keeps on messing with the system clock and some other system functions. So it would be a good idea to run a full system scan by antivirus to make sure this is not the case here. So without wasting any time let’s see how to actually fix System Clock Runs Fast issue in Windows 10 with the below-listed troubleshooting guide. Note: Disable overclocking your PC would fix the problem, if not then continue with the below-listed method.
8 Ways To Fix System Clock Runs Fast Issue
Make sure to create a restore point just in case something goes wrong.
8 Ways To Fix System Clock Runs Fast Issue Method 1: Set Correct System Time in BIOS Method 2: Sync Time Server with time.nist.gov Method 3: Fix Corrupted Windows Time service Method 4: Perform a Clean Boot Method 5: Run CCleaner and Malwarebytes Method 6: Run System Maintenance Troubleshooter Method 7: Set Windows time service to Automatic Method 8: Update BIOS (Basic Input/Output System)
Method 1: Set Correct System Time in BIOS
On Startup press DEL or F8 or F12 in order to enter into BIOS setup. Now navigate to the system setup and locate date or time then adjust them according to the current time. Save changes and then exit BIOS setup to boot normally into windows and see if you were able to Fix System Clock Runs Fast Issue.
Method 2: Sync Time Server with time.nist.gov
1.Right-click on Date & Time and then select Adjust date/time.
2.Now make Sure Set time automatically is turned ON, if not then click on the toggle to enable it.
3.Also, make sure to disable “Set time zone automatically.“ 4.In the bottom click Additional date, time, & regional settings.
5.This would open Date and Time settings in Control Panel, just click on it. 6.Under Date and Time tab click Change date and time.
7.Set the correct date and time then click OK. 8.Now switch to Internet Time and click Change settings.
9.Make sure “Synchronize with an Internet time server” is checked and from the server drop down select time.nist.gov and click Update now.
10.Then click OK and click Apply followed by OK. 11.Close everything and reboot your PC to save changes.
Method 3: Fix Corrupted Windows Time service
1.Press Windows Key + X then select Command Prompt (Admin).
2.Type the following command in the cmd and hit Enter after each one: net stop w32time w32tm /unregister w32tm /register net start w32time w32tm /resync
3.Close the command prompt and reboot your PC.
Method 4: Perform a Clean Boot
Sometimes 3rd party software can conflict with System time and therefore the System Clock Runs Fast. In order Fix System Clock Runs Fast Issue, you need to perform a clean boot in your PC and diagnose the issue step by step.
Method 5: Run CCleaner and Malwarebytes
1.Download and install CCleaner & Malwarebytes. 2.Run Malwarebytes and let it scan your system for harmful files. 3.If malware is found it will automatically remove them. 4.Now run CCleaner and in the “Cleaner” section, under the Windows tab, we suggest checking the following selections to be cleaned:
5.Once you’ve made certain the proper points are checked, simply click Run Cleaner, and let CCleaner run its course. 6.To clean your system further select the Registry tab and ensure the following are checked:
7.Select Scan for Issue and allow CCleaner to scan, then click Fix Selected Issues. 8.When CCleaner asks “Do you want backup changes to the registry?” select Yes. 9.Once your backup has completed, select Fix All Selected Issues. 10.Restart your PC to save changes.
Method 6: Run System Maintenance Troubleshooter
1.Press Windows Key + X and click on Control Panel.
2.Search Troubleshoot and click on Troubleshooting.
3.Next, click on view all in the left pane. 4.Click and run the Troubleshooter for System Maintenance.
5.The Troubleshooter may be able to Fix System Clock Runs Fast Issue in Windows 10.
Method 7: Set Windows time service to Automatic
1.Press Windows Key + R then type services.msc and hit Enter.
2.Find Windows Time service then right-click and select Properties.
3.Set the Startup type to Autmatic and make sure the sevice is running, if not then click on Start.
4.Click Apply followed by OK. 5.Reboot your PC to save changes.
Method 8: Update BIOS (Basic Input/Output System)
Performing BIOS update is a critical task and if something goes wrong it can seriously damage your system, therefore, an expert supervision is recommended. 1.The first step is to identify your BIOS version, to do so press Windows Key + R then type “msinfo32” (without quotes) and hit enter to open System Information.
2.Once the System Information window opens locate BIOS Version/Date then note down the manufacturer and BIOS version.
3.Next, go to your manufacturer’s website for e.g in my case it’s Dell so I will go to Dell website and then I will enter my computer serial number or click on the auto detect option. 4.Now from the list of drivers shown I will click on BIOS and will download the recommended update. Note: Do not turn off your computer or disconnect from your power source while updating the BIOS or you may harm your computer. During the update, your computer will restart and you will briefly see a black screen. 5.Once the file is downloaded, just double click on the Exe file to run it. 6.Finally, you have updated your BIOS and this may also Fix System Clock Runs Fast Issue in Windows 10. If nothing helps then try to Make Windows synchronize time more often. Recommended for you:
This file does not have a program associated with it for performing this action Fix Microsoft Edge opens multiple windows Fix File Explorer Crashing Issue in Windows 10 How to Delete File Explorer Search History
That’s it you have successfully Fix System Clock Runs Fast issue in Windows 10 but if you still have any questions regarding this guide then feel free to ask them in the comment’s section.