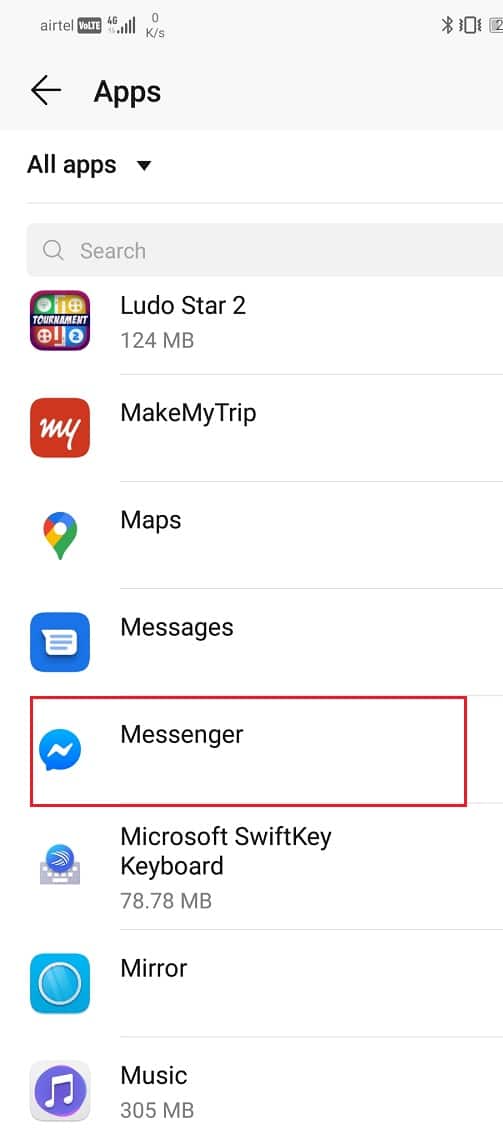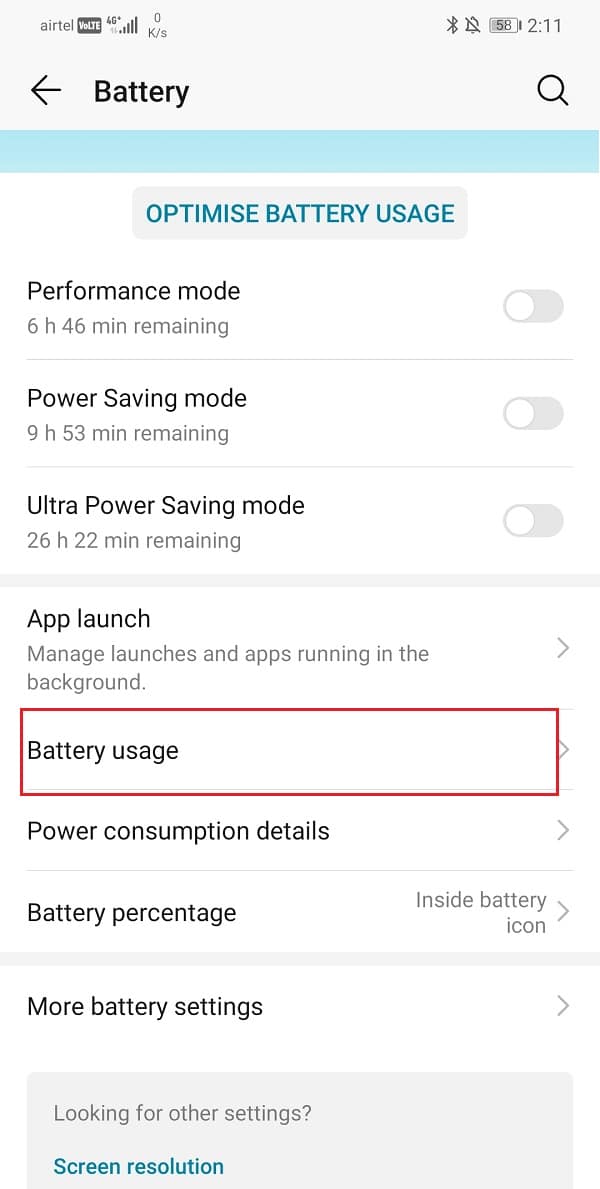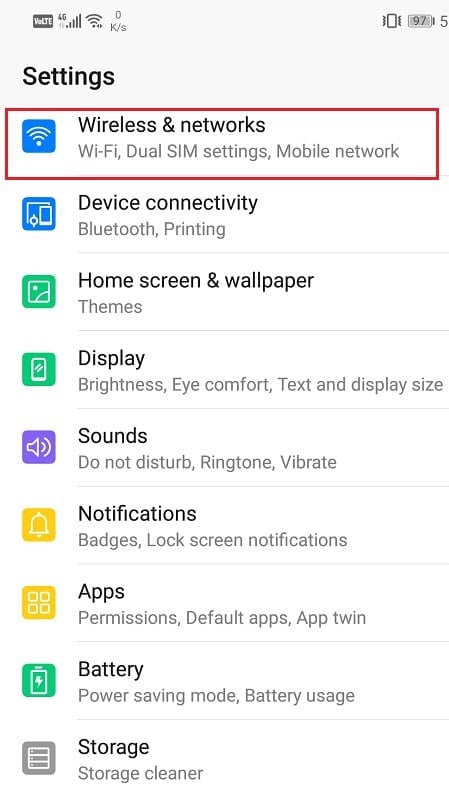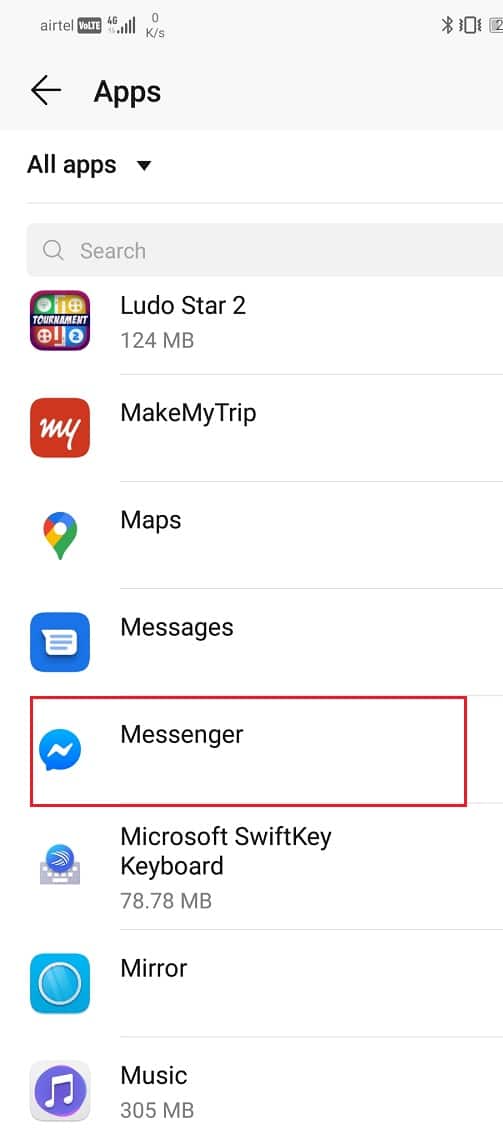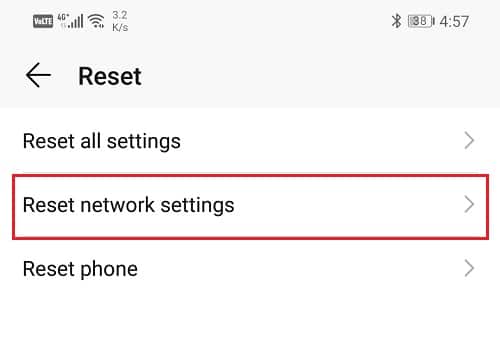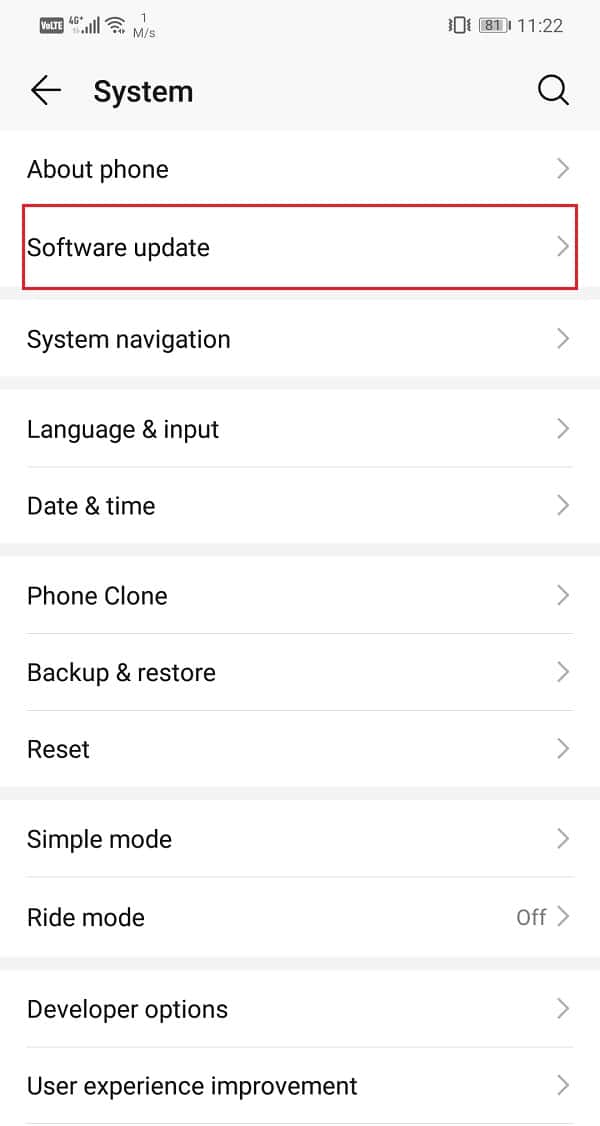Facebook is one of the most popular social media platforms in the world. The messaging service for Facebook is known as Messenger. Although it started out as an in-built feature of Facebook itself, Messenger is now a standalone app. You need to download this app on your Android devices in order to send and receive messages from your Facebook contacts. However, the app has grown significantly and added to its long list of functionalities. Features like stickers, reactions, voice and video calls, group chats, conference calls, etc. make it a formidable competition to other chatting apps like WhatsApp and Hike. Just like every other app, Facebook Messenger is far from being flawless. Android users have often complained about various kinds of bugs and glitches. One of the most annoying and frustrating errors is the Messenger waiting for network error. There are times when Messenger refuses to connect to the network and the above-mentioned error message keeps popping up on the screen. Since there is no internet connection according to Messenger, it prevents you from sending or receiving messages or even view the media content from previous messages. Therefore, this problem needs to be solved at the earliest and we have got just what you need. In this article, you will find a number of solutions that will fix the problem of Facebook Messenger waiting for network error.
Fix Facebook Messenger Waiting for Network Error
Solution 1: Make sure that you have Internet Access
Sometimes, when Messenger notifies you about network connectivity problem it is actually because the network that you are connected to has no internet access. You might not be aware that the cause of the error is actually an unstable network connection with poor or no internet bandwidth. Before jumping to any conclusion, it is better to make sure that the internet is working properly on your device.
Fix Facebook Messenger Waiting for Network Error Solution 1: Make sure that you have Internet Access Solution 2: Restart your Device Solution 3: Clear Cache and Data for Messenger Solution 4: Make sure Battery Saver isn’t interfering with Messenger Solution 5: Exempt Messenger from Data Saver Restrictions Solution 6: Force Stop Messenger and then Start again Solution 7: Update or Re-install Messenger Solution 8: Reset Network Settings Solution 9: Update the Android Operating System Solution 10: Switch to Messenger Lite
The easiest way to check this is by playing a video on YouTube and see if it runs without buffering. If not, then it means that there is some problem with the internet. In this case, try reconnecting to the Wi-Fi network or switching to mobile data is that is possible. You can also check your router’s firmware to see how many devices are connected to the Wi-Fi network and try to remove some devices to increase the available internet bandwidth. Switching off your Bluetooth temporarily is also something that you can try as it tends to interfere with the network connectivity some times. However, if the internet is working fine for other apps and functions, then you need to move on and try the next solution in the list.
Solution 2: Restart your Device
The next solution is the good old “Have you tried turning it off and on again?” Any electrical or electronic device when starts malfunctioning can be fixed with a simple restart. Similarly, if you are experiencing network connectivity issues while using Messenger, you can try to reboot your device. This will allow the Android system to refresh itself and most of the time that is enough to eliminate any bug or glitch that is responsible for the error. Restarting your device automatically makes you reconnect to the network and this can solve Messenger waiting for network error. Simply press and hold the power button until the power menu pops up on the screen and tap on the Restart button. Once the device boots up again, check if the problem still persists or not.
Solution 3: Clear Cache and Data for Messenger
All apps store some data in the form of cache files. Some basic data is saved so that when opened, the app can display something quickly. It is meant to reduce the startup time of any app. Sometimes residual cache files get corrupted and cause the app to malfunction and clearing the cache and data for the app can solve the problem. Do not worry, deleting cache files will not cause any harm to your app. New cache files will automatically get generated again. Follow the steps given below to delete the cache files for Messenger.
Go to the Settings of your phone.
Tap on the Apps option.
Now select Messenger from the list of apps.
Now click on the Storage option.
You will now see the options to clear data and clear cache. Tap on the respective buttons and the said files will be deleted.
Now exit settings and try using the Messenger again and see if the problem still persists. Also Read: 3 Ways to log out of Facebook Messenger
Solution 4: Make sure Battery Saver isn’t interfering with Messenger
Every Android device has an in-built battery saver app or feature that restricts apps from running idly in the background and thus converse power. Although it is a very useful feature that prevents the device’s battery from being drained out, it might affect the functionalities of some apps. It is possible that your battery saver is interfering with Messenger and its normal functioning. As a result, it is unable to connect to the network and keeps showing an error message. In order to make sure, either disable the battery saver temporarily or exempt Messenger from Battery saver restrictions. Follow the steps given below to see how:
Open Settings on your device.
Now tap on the Battery option.
Make sure that the toggle switch next to the power-saving mode or battery saver is disabled.
After that, click on the Battery usage option.
Search for Messenger from the list of installed apps and tap on it.
After that, open the app launch settings.
Disable the Manage Automatically setting and then make sure to enable the toggle switches next to Auto-launch, Secondary launch, and Run in Background.
Doing so will prevent the Battery saver app to restrict the functionalities of Messenger and thus solve the connection problem.
Solution 5: Exempt Messenger from Data Saver Restrictions
Just like Battery Saver is meant to conserve power, the data saver keeps a check on the data consumed per day. It limits auto-updates, app refreshes, and other background activities that consume mobile data. If you have a limited internet connection then data saver is very essential for you. However, it is possible that due to data saver restrictions Messenger isn’t able to function normally. In order to receive messages, it needs to be able to sync automatically. It should also be connected to the server at all times to open media files. Therefore, you need to exempt Messenger from the data saver restrictions. Follow the steps given below to see how:
Open the Settings on your phone.
Now, click on Wireless and networks option.
After that tap on the data usage option.
Here, click on Smart Data Saver.
Now, under Exemptions select Installed apps and search for Messenger.
Make sure that the toggle switch next to it is ON.
Once data restrictions are removed, Messenger will have unrestricted access to your data and this will solve your problem.
Solution 6: Force Stop Messenger and then Start again
The next item in the list of solutions is to force stop Messenger and then try to open the app again. When you normally close an app it still continues to run in the background. Especially social media apps and internet messaging apps continuously runs in the background so that it can receive any messages or updates and notify you instantly. Therefore, the only way to really close an app and restart again is by using the Force stop option from the settings. Follow the steps given below to learn how:
Firstly, open Settings on your phone.
Now tap on the Apps option.
From the list of apps look for Messenger and tap on it.
This will open the app settings for Messenger. After that, simply tap on the Force stop button.
Now open the app again and see if it works properly or not. Also Read: How to Fix Facebook Messenger Problems
Solution 7: Update or Re-install Messenger
If none of the above methods works then it is time to update the app or if an update is not available then uninstall and then re-install Messenger. A new update comes with bug fixes that prevent problems like these from happening. It is always a good idea to keep the app updated to the latest version because not only do they come with bug fixes as mentioned earlier but also bring new features to the table. The new version of the app is also optimized to ensure better performance and smoother experience. Follow the steps given below to update Messenger.
Go to Playstore.
On the top left-hand side, you will find three horizontal lines. Click on them.
Now click on the “My Apps and Games” option.
Search for Facebook Messenger and check if there are any pending updates.
If yes, then click on the update button.
Once the app gets updated try using it again and check if it works properly or not.
In case an update is not available then click on the Uninstall button instead to remove the app from your device.
Restart your device.
Now open Play Store again and download Facebook Messenger again.
You will have to log in again. Do that and see if it is able to connect to the internet properly or not.
Solution 8: Reset Network Settings
If none of the above methods works then it is time to take some drastic measures. According to the error, message Messenger is facing difficulty in connecting to the network. It is possible that some internal setting is not agreeing with that of Messenger and its connection requirements are unfulfilled. Therefore, it would wise to reset network settings and to set things back to default factory settings. Doing so will eliminate any cause of conflict that is preventing Messenger to connect to the network. Follow the steps given below to reset network settings.
Go to the Settings of your phone.
Now, click on the System tab.
Click on the Reset button.
Now, select the Reset Network Settings.
You will now receive a warning as to what are the things that are going to get reset. Click on the “Reset Network Settings” option.
Now, connect to the Wi-Fi network and then try to use Messenger and see if it still shows the same error message or not.
Solution 9: Update the Android Operating System
If resetting the network settings didn’t fix it then probably an operating system update will do. It is always a good practice to keep the Android operating system updated to its latest version. This is because with every new update the Android system becomes more efficient and optimized. It also adds new features and comes with bug fixes that eliminated problems reported for the previous version. Updating your operating system might solve Messenger waiting for network error. Follow the steps given below to see how:
Firstly, open Settings on your device.
Now tap on the System tab.
Here, select the Software update option.
After that tap on the Check updates option and wait while your device searches for available system updates.
If there is any update available then go ahead and download it.
Downloading and installing an update will take some time and your device automatically restart once completed.
Now try using Messenger and see if the problem still persists or not.
Solution 10: Switch to Messenger Lite
If none of the above methods works, then it is probably time to look for alternatives. The good news is that Messenger has a lite version available on the Play Store. It is comparatively a much smaller app and consumes fewer data. Unlike the normal app, it is capable of carrying out all its functions even if the internet connection is slow or limited. The app’s interface is minimalistic and has just the important features that you will need. It is more than sufficient to cater to your needs and we would recommend you switch to Messenger lite if the normal Messenger app keeps showing the same error message. Recommended:
Fix Camera Failed Error on Samsung Galaxy Fix Chrome Needs Storage Access Error on Android Best Android Apps to Control PC from Smartphone
We hope that you find these solutions helpful and were able to use one of them to fix Messenger waiting for network error. However, if you are still facing the same problem after trying all the above-mentioned steps and you do not wish to switch to an alternate app, then you need to download and install an older APK file for Facebook Messenger. At times, the new update comes with some bugs which cause the app to malfunction, and no matter what you do the error still remains. You just need to wait for Facebook to release an update patch with bug fixes. Meanwhile, you can downgrade to a previous stable version by sideloading the app using an APK file. Sites like APKMirror are a perfect place to find stable and trustworthy APK files. Go ahead and download an APK file for an older version of Messenger and use it until the bug fix is released in the next update.