How to Fix Instagram Post Stuck on Sending
When you are unable to upload a story, you will normally see a retry button encouraging you to try again. Another possibility is a blank screen with a loading circle in the bottom right corner. You’ll notice that Instagram won’t let you remove your story during the uploading process, which may be a pain if you want to publish it from your camera roll again.
How to Fix Instagram Post Stuck on Sending Reasons For An Instagram Story That Won’t Post Method 1: Restart Phone Method 2: Use Supported File Format Method 3: Restart Internet Connection Method 4: Switch Between Wi-Fi and Mobile Data Method 5: Enable Airplane Mode Method 6: Clear App Data & Cache Method 7: Update Time and Date Method 8: Update Instagram Method 9: Reinstall Instagram
Reasons For An Instagram Story That Won’t Post
These are the most typical reasons why your instagram post stuck on sending:
Network problem: When your Instagram story becomes stuck, the first thing you should do is check that. It’s likely that the network strength was strong when you started uploading your tale but abruptly dropped before the procedure was completed. Bugs in your Instagram app: When you don’t update your Instagram app, bugs start to appear. The bulk of Instagram updates are designed to fix bugs in the application; if your Instagram Story has been stuck, updating your Instagram app is the first thing you should do. You have exceeded your limitations: Instagram imposes daily limits on all activity, particularly for new accounts, so if you’ve published a lot of tales in a short period of time, it’s likely you’ve surpassed your daily limit and your story uploads are halted. You’re reposting the same image multiple times: Everyone likes it when their photo becomes viral, but when they discover it hasn’t got much attention, they share it on Instagram Stories. Instagram Robots are incredibly sophisticated and can quickly recognise duplicate photographs, therefore when people try to repost the image, they are blocked. Tagging too many users: Although tagging is a great way to increase views, you shouldn’t go over the Instagram restriction of 10 tags. If you’re not using an older Instagram account, you shouldn’t tag more than ten individuals. Data saving mode: If you’re uploading high-resolution photos and videos, turning on Data saving mode on your phone may prevent Instagram from sharing your Stories. To remedy this, disable data saving mode and then enable it again after you’ve successfully uploaded your tales. Content format isn’t supported: Instagram now enables users to share anything from their phone gallery to their stories, if the video or photo you’re trying to upload isn’t supported, the process will fail and become stuck. In most circumstances, you’ll get the notification that your movie or photo isn’t supported, and you’ll need to convert it to a supported format.
Method 1: Restart Phone
Restarting your phone may be useful in resolving the Instagram story stuck posting error. When you restart your phone, all cached data is deleted from RAM memory, and background programs (or services) are stopped – in other words, the Instagram app will start over from the beginning the next time you use it. Option I: On iPhone
- Hold the Power Button and volume down button together.
- Slide the Slide to power off.
Option II: On Android
Long press the Power button.
Tap on Reboot.
Launch Instagram and see if the issue has been fixed.
Method 2: Use Supported File Format
If you’re uploading a picture, keep in mind that not all formats are accepted. For example, one of the formats Instagram users try to post on Story is GIF, which is known to create issues, causing the Instagram app to stop or become stuck. This is also true for videos, ensure your video format is supported, and don’t upload files that are too huge. Also Read: How to Find Someone on Instagram by Phone Number
Method 3: Restart Internet Connection
Restarting your internet connection by turning your WI-FI off and on is the easiest option to attempt to repair the issue of Instagram posts stuck on sending. Your device Internet connection may drop from time to time, preventing your Instagram story from posting. Option I: On iPhone
Go to iphone Settings.
Tap on Wi-Fi.
Toggle of the Wi-Fi.
Tap on Cellular.
Toggle off Cellular Data.
Swipe up on the screen and Swipe up on the Instagram app to shut it.
Toggle on Cellular data.
Toggle on Wifi.
Reopen Instagram and update your story. Option II: On Android
Turn the WiFi and Mobile Data icons to the off position.
On the Android navigation bar, tap the multitasking button.
Close the Instagram app from the app carousel.
Re-enable WiFi and Mobile Data.
Open Instagram and make a story post.
Method 4: Switch Between Wi-Fi and Mobile Data
If you’ve done the procedures above and still suspect it’s an internet problem, the next step is to switch from Wi-Fi to data and vice versa. This is a recommended step to perform if you’ve already rebooted your Wi-Fi connection. If you discovered that switching did not work, it is likely that your router is malfunctioning. In this situation, you’ll need to either restart or reset your router if restarting doesn’t work.
Pull down the notification drawer from the top of your screen.
Turn Off your Wi-Fi. Keep your Mobile Data turned on.
Also Read: How to See Last Seen on Instagram
Method 5: Enable Airplane Mode
All of your phone connections are turned off when you put it in airplane mode. When the problem of an Instagram post stuck on sending is caused by a lack of connectivity, turning on airplane mode might be helpful. Option I: On iPhone
Swipe Up to open the Control centre.
Tap on the Airplane mode and close the Instagram app.
Open the Instagram app again.
Go to your story on Instagram and reopen it.
Tap on the three dots.
Choose Discard photo.
Turn off the Airplane mode. Try and repost the story. Option II: On Android
Pull down the notification drawer from the top of your screen.
Turn on Airplane mode and close Instagram.
Go to your story on Instagram and reopen it.
Tap on the three dots.
Choose Delete.
Turn off Airplane mode.
Try and repost the story. Also Read: Fix Unable to Share Photos From Instagram to Facebook
Method 6: Clear App Data & Cache
Clearing Instagram app cache will resolve a lot of issues including the Instagram story stuck as well. Follow the steps below:
Open the Settings on your Android phone.
Go to the Apps section.
Tap on Manage Apps.
Search for Instagram and open it.
Tap on Clear Data.
Tap on Clear all data.
Tap on OK.
Tap on Clear all Data and then tap on Clear cache.
Tap on OK.
Check if the issue is resolved by uploading your story on Instagram. Also Read: Fix Instagram Suspicious Login Attempt
Method 7: Update Time and Date
You’ll face Instagram story stuck posting issues if your phone date and time aren’t up to date. By default, your provisioned SIM card network should update the time and date. If this is not the case, tap on settings and choose Use network-provided time. You should be able to make a comparable remark depending on your Android or iOS version.
Go to Settings.
Tap on Additional Settings.
Toggle on Use network-provided time.
Method 8: Update Instagram
Due to a glitch in the app, you will face Instagram story stuck posting issue. Nothing will work unless you upgrade the Instagram app.
Go to the Play Store.
Type Instagram in the search box.
Tap on Update.
Restart your phone after the updates have been installed.
Launch Instagram and have a look at your stories to see if anything has changed. Also Read: What Can I Do If I Forgot My Instagram Password?
Method 9: Reinstall Instagram
If you’re still having trouble to fix Instagram story stuck posting issue, and you know your internet connection is OK, you should uninstall Instagram and reinstall it. Option I: On iPhone
Hold and press the Instagram app symbol.
Tap on Remove App.
Tap on Delete App.
Go to the App Store.
Search For Instagram and tap on Get.
Enter your biometrics if prompted. Option II: On Android Follow these steps to reinstall Instagram on Android to fix Instagram story stuck posting issue.
Hold and press the Instagram icon.
Tap on Uninstall.
Confirm that you want to remove the app by tapping on Uninstall.
Download Instagram once again. Tap on Play Store.
Search for Instagram and tap on Install. Q1. What’s the deal with my Instagram stories skipping? Ans: You had unintentionally kept the story from the person in question. It’s possible that the individual double-tapped on your avatar twice, skipping the story so fast that it didn’t qualify as a view. Q2. Why does it take so long for stories to be uploaded? Ans: The problem is usually caused by a bad internet connection. To solve the problem, you need to switch networks. To put it another way, if you’re on Wi-Fi, switch it off and use the Instagram app on mobile data, and vice versa. Q3. What is an Instagram bot trigger? Ans: Instagram bots are services that help businesses get Instagram followers. To assist improve reach, followers, and interaction on a company account, these bots will follow other accounts, like posts, and write comments on specific lists of Instagram profiles. Recommended:
Fix Windows 10 Audio Crackling How to Stop Flash Messages How to Follow on Snapchat Fix Process System Not Responding on Android
We hope you found this information useful and you were able to resolve Instagram post stuck on sending problem. Please let us know which technique was the most beneficial for you. Let us know by filling out the space below if you have any queries or comments.







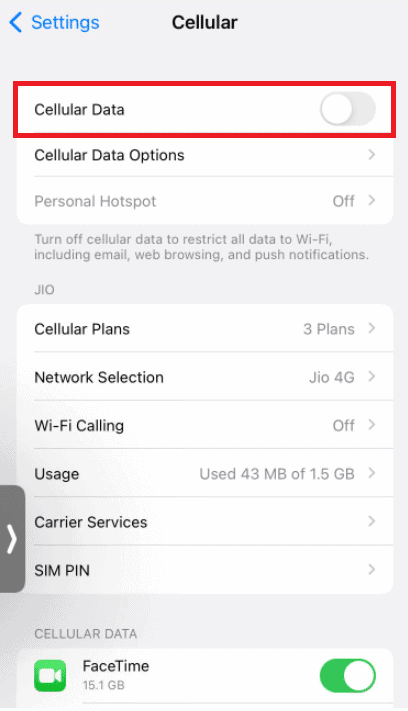



![]()


































![]()


