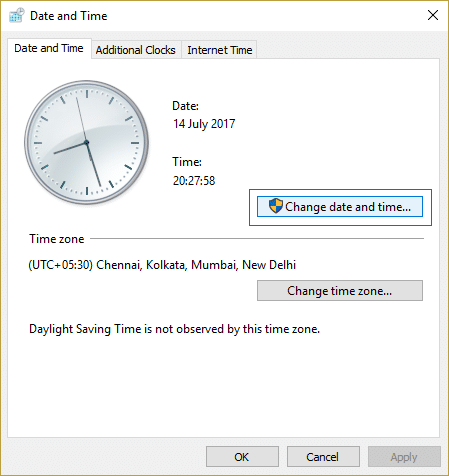How to Fix Roblox Won’t Install in Windows 10
If you are wondering why is Roblox not downloading on Windows then here is a list of some possible reasons:
How to Fix Roblox Won’t Install in Windows 10 Method 1: Basic Troubleshooting Steps Method 2: Run Roblox As Administrator Method 3: Disable Antivirus Temporarily (If Applicable) Method 4: Allow Roblox In Windows Defender Firewall Method 5: Reinstall Roblox
Network issues Outdated Windows version Inadequate User Permissions Interference from Antivirus program Interference from Windows Defender Firewall
After learning why you can’t install Roblox Windows 10, let us understand how to fix this issue. We will start with some basic methods and checks and move on to complex methods towards the end. We recommend you try these methods in the given order for best results.
Method 1: Basic Troubleshooting Steps
We recommend you perform these Basic Troubleshooting methods before moving forward. In most cases they can resolve issues like Roblox won’t install.
Restart PC: Restarting PC can resolve many system related bugs and other minor issues. It might resolve this issue. Follow our guide on How to Restart or Reboot Windows PC to restart your PC.
Check Date & Time: Make sure your PC has correct time set. If PC clock is not accurate, then you many face this issue. You can change Date and Time in Windows 10 by following our guide on How to Change Date and Time in Windows 10.
Check Network Connection: Make sure your internet connection is working properly. Try to download some other files or check internet speed online to confirm you are not facing any network issues.
Update Windows: If your Windows 10 PC is running an outdated version of Windows then you may encounter many issues including Roblox won’t install issue. Microsoft releases regular updates for Windows to remove bugs and other issues. You can check and update your Windows by following our guide on How to Download and Install Windows 10 Latest Update.
Method 2: Run Roblox As Administrator
In some cases, Windows won’t load certain programs if you don’t have proper permissions or admin privileges to run them. It can stop Roblox from installing. You can resolve this by running Roblox Launcher as Admin and to do that, follow these steps.
Press the Windows + E keys simultaneously to open File Explorer.
Locate the RobloxPlayerLauncher.exe file and right-click on it and select the Properties option. Note: RobloxPlayerLauncher.exe is generally located in C:\Users\Username\Downloads by default.
In the Properties window, switch to the Compatibility tab.
Check the box marked Run this program as an administrator in the Settings section.
Click on Apply > OK to save changes. Also Read: How to Fix Roblox Error 279
Method 3: Disable Antivirus Temporarily (If Applicable)
Antivirus programs are great at keeping harmful files away and protecting our PC. However, sometimes they can misidentify normal files as malicious and may prevent them from working properly. If your Antivirus detects Roblox as malicious then it can cause Roblox won’t install issue. To resolve this, you can temporarily disable Antivirus and try to run Roblox. To do that, follow our guide to Disable Antivirus Temporarily on Windows 10. Note: If it doesn’t fix the problem, turn on your Antivirus immediately for protection against virus and malware.
Method 4: Allow Roblox In Windows Defender Firewall
Users have reported that Roblox installer lacks permission to connect to internet and download all data required to complete installation, which might be causing Roblox won’t install issue. Windows Defender Firewall might be responsible for this and to fix it you need to allow Roblox app in Firewall so that it does not get interrupted when installing. To do that follow our guide on How to Allow Apps in Windows 10 Firewall.
Also Read: A List Of Roblox Admin Commands
Method 5: Reinstall Roblox
Another way to fix this issue is deleting Roblox folder present in AppData folder. It will reinstall and update Roblox and might fix any installation related issues. Follow these steps to do the same.
Hit the Windows key, type %appdata% and click on Open.
Navigate to the Roblox folder and right-click on it, then select the Delete option.
Press the Windows key, type %localappdata%, and click on Open.
Again, delete the Roblox folder as shown in step 2 and reboot the PC.
Next, go to the Robox official website and select a game.
Click on the Play button shown highlighted in the pic below.
Then, click Download and install Roblox button.
After downloading the setup file, run the RobloxPlayerLauncher by double-clicking on it.
Wait while OS finishes Installing Roblox.
You will receive the message that ROBLOX IS SUCCESSFULLY INSTALLED! as shown.
Recommended:
How to Set GIF as Wallpaper in Windows 10 How to Repair a Bow in Minecraft How to Fix Unable to Download Patch Files FFXIV 33 Best Scary Roblox Games to Play with Friends
We hope that this guide was helpful and you were able to fix Roblox won’t install on Windows 10. Let us know which method worked for you the best. If you have any queries or suggestions then feel free to drop them in the comments section.