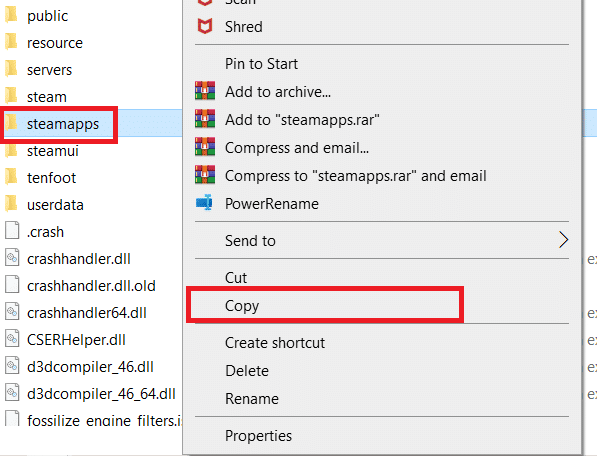How to Fix Steam is Slow in Windows 10
There may be numerous reasons behind Steam running slow issue. Some of them are listed below.
How to Fix Steam is Slow in Windows 10 Method 1: Run Steam as Administrator Method 2: Remove Background Processes Method 3: Change Steam Process Priority Method 4: Switch to High Performance Power Plan Method 5: Delete HTTP, HTML Cache & Temporary Files Method 6: Clear Steam Browser Cache & Cookies Method 7: Clear Download Cache Method 8: Run Steam in Compatibility Mode Method 9: Verify Integrity of Game Files Method 10: Modify Graphics Driver Settings Method 11: Modify LAN Settings Method 12: Update Device Drivers Method 13: Update Steam Method 14: Repair Steam Method 15: Reinstall Steam
Lack of enough CPU and memory resources causes a computer to overheat. Too much cache and cookies Outdated Device Drivers Outdated Steam app
We have shown all the possible methods to fix Steam is slow issue in the below section. But, before trying the given methods you should boot your system in safe mode. Read our article to boot to safe mode in Windows 10
Method 1: Run Steam as Administrator
You must always run Steam as administrator as it will give administrative privileges to Steam to run all games. So, follow the given steps to run Steam as administrator.
- Hit the Windows key and type Steam in the Search Bar.
- Now, click on Run as administrator, as shown.
Method 2: Remove Background Processes
Unnecessary apps running in the background may result in high Memory usage. This can case Steam is slow issue in your system. So, follow these steps to remove background processes.
- Launch Task Manager, press the Ctrl + Shift + Esc keys at the same time.
- Locate and select the unwanted background processes using high Memory.
- Then, click End task, as shown highlighted.
Also Read: How to Fix Steam Not Opening on Windows 10
Method 3: Change Steam Process Priority
You can also set Steam priority to high from the Task Manager by following the given steps below.
Launch Task Manager and go to the Details tab.
Scroll down and select the Steam.exe process.
Right-click on the Steam process and hover to Set Priority, then select any one of the below options.
Realtime High
Note: You can also set the priority to Low if Steam uses high memory by following the above steps and selecting the Low option in step 3.
Method 4: Switch to High Performance Power Plan
If you are using a power-saving plan then, it may cause Steam is slow issue. Follow the given steps to switch to high performance power plan to fix Steam running slow issue.
Right-click on the Battery icon on the Taskbar and select Power Options.
Now, select the High performance option as highlighted in the pic below.
Also Read: Fix Steam Error Code e502 l3 in Windows 10
Method 5: Delete HTTP, HTML Cache & Temporary Files
Follow the given steps below to delete the temporary files and HTML cache file to fix Steam is slow issue.
Press the Windows + R keys together to launch the Run dialog box.
Type %temp% and click on OK.
Press Ctrl + A keys together to select all the unrequired files and press the Shift + Del keys together to delete them permanently. Note: Some files cannot be deleted coz they are being used, so you can skip these.
Press Windows + E keys together to open File Explorer
Navigate to the location where you installed Steam: C:\Program Files (x86)\Steam Note: If you are not sure, read our guide: Where are Steam Games installed? here.
Double-click on the appcache folder.
Here, delete the httpcache folder.
Then, go to the following path and delete the htmlcache folder. C:\Users<UserName>\AppData\Local\Steam
Finally, restart your PC and check if the issue persists or not. Also Read: Fix Steam Stopping Downloads on Windows 10
Method 6: Clear Steam Browser Cache & Cookies
Here is how to fix Steam is slow issue by clearing Steam web browser cache and cookies.
Hit the Windows key, type Steam, and click on Run as administrator.
In the upper left corner of the window, click on the Steam tab and select Settings from the drop-down box.
Then, go to the Web Browser settings from the left pane.
Click on both the given buttons to delete web browser cache and cookies respectively.
Delete Web Browser Cache Delete Web Browser Cookies
Click on OK in the confirmation prompt of both options.
Finally, restart Steam to check if Steam running slow issue is fixed or not. Also Read: How to Disable Steam Overlay in Windows 10
Method 7: Clear Download Cache
There may be download cache of the games in Steam which can result in Steam is slow issue. So, here are the steps to clear download cache.
Launch the Steam app as administrator.
Now, go to the Steam tab and select Settings from the drop-down menu. Refer to the pic below.
Select the Downloads settings on the left pane.
Scroll down to the bottom and click on the CLEAR DOWNLOAD CACHE button.
Click on OK in the Clear Download Cache confirmation prompt.
Finally, click on OK to save changes.
Method 8: Run Steam in Compatibility Mode
You can also try running Steam in compatibility mode on different Windows versions to solve Steam is slow problem.
Right-click the Steam executable file and select the Properties option.
Go to the Compatibility tab in Steam Properties window and check the Run this Program in Compatibility Mode for option.
Select the Windows version from the dropdown menu.
Click on Apply > OK to save changes and run Steam as administrator.
Check if the issue is fixed, else try running Steam in different Windows versions by repeating the above steps. Also Read: Fix Steam Image Failed to Upload
Method 9: Verify Integrity of Game Files
If you experience Steam running slow problem while playing a particular game then, you should check the integrity of that game file on Steam. Read our easy-to-follow tutorial on How to Verify Integrity of Game Files on Steam.
Method 10: Modify Graphics Driver Settings
Follow these steps to modify graphics driver settings to fix Steam is slow issue.
Right-click on empty space in the Desktop and select NVIDIA Control Panel.
Click on the Manage 3D settings option in the left pane and go to the Program Settings tab.
Choose Steam from the Select a program to customize dropdown list.
Then, select the preferred graphics processor for this program. We recommend you select the High-performance NVIDIA processor.
Finally, click on Apply button to save changes.
Method 11: Modify LAN Settings
There may be network configuration issues which is resulting in Steam running slow problem. So, here are the steps to Modify LAN configuration settings.
Press the Windows key, type control panel, and click on Open.
Now, set the View by option to Category and select the Network and Internet link as shown below.
Here, click on Internet Options as shown below.
In the Internet Properties window, switch to the Connections tab and select LAN settings as shown below.
Now, in Local Area Network (LAN) Settings, check the box to Automatically detect settings in the Automatic configuration section.
Also, uncheck the checkbox for Use a proxy server for your LAN.
Finally, click on OK to save the changes and relaunch Steam to observe any performance improvement. Also Read: Fix Steam Keeps Crashing
Method 12: Update Device Drivers
Outdated drivers may also result in Steam running slow problem. So, following are the steps to update the device drivers.
Click on Start, type device manager, and hit the Enter key.
Double-click Display adapters to expand it.
Right-click on video driver (e.g. Intel (R) UHD Graphics) and choose Update driver as depicted below.
Next, click on Search automatically for drivers as shown.
5A. If the drivers have been updated already, it shows The best drivers for your device are already installed.
5B. If the drivers are outdated, then they will get updated automatically. 6. Finally, update all the outdated drivers by following the above steps and restart your PC.
Method 13: Update Steam
Here are the steps to update Steam to fix the bugs and errors causing Steam is slow issue.
- Launch Steam and navigate to the menu bar.
- Now, click on Steam followed by Check for Steam Client Updates…
3A. Steam – Self Updater will download updates automatically, if available. Click RESTART STEAM to apply the update.
3B. If you have no updates, Your Steam client is already up-to-date message will be displayed, as follows.
Also Read: How to Download Steam Games on External Hard Drive
Method 14: Repair Steam
Follow these steps to repair Steam app to fix Steam is slow problem.
Press the Windows key, type windows powershell and click on Run as administrator.
Click Yes in the User Account Control prompt.
Type the following command and hit Enter key. “C:\Program Files (x86)\Steam\bin\SteamService.exe” /repair Note: If your Steam file is placed in another location, you need to enter that directory instead. Read our guide: Where are Steam Games installed? here.
Once the repair completed message is displayed, restart your PC. Also Read: How to Uninstall Steam Games
Method 15: Reinstall Steam
If none of the above methods works for you, then reinstalling Steam is the last option to fix Steam is slow problem. Follow the given steps to reinstall Steam.
Firstly, go to the Steam folder and right-click on steamapps folder, then select the Copy option.
Then, paste the folder in the other location to create a backup of the installed games.
Now hit the Windows key, type Apps and features, and click on Open.
Select Steam and click on the Uninstall button shown highlighted.
Again, click on Uninstall to confirm.
In the Steam Uninstall window, click on Uninstall to remove Steam.
Then, restart your Windows PC.
Download the latest version of Steam from your web browser, as shown.
After downloading, run the downloaded SteamSetup.exe file by double-clicking on it.
In the Steam Setup wizard, click on the Next button.
Choose the Destination folder by using the Browse… option or keep the default option. Then, click on Install, as depicted below.
Wait for the installation to be completed and click on Finish, as shown.
After installing Steam, move the steamapps backup folder you previously made to the installed Steam folder.
Finally, restart your PC. Recommended:
Fix AdBlock Not Working on Twitch 3 Ways to Zoom Out in Minecraft How to Check How Much VRAM Do I Have on Windows 10 How to Fix Skyrim Crash to Desktop
We hope this information was helpful and that you were able to fix Steam is slow issue. Please let us know which best method worked best for you. If you have any questions or comments, please leave them in the comments area.







![]()