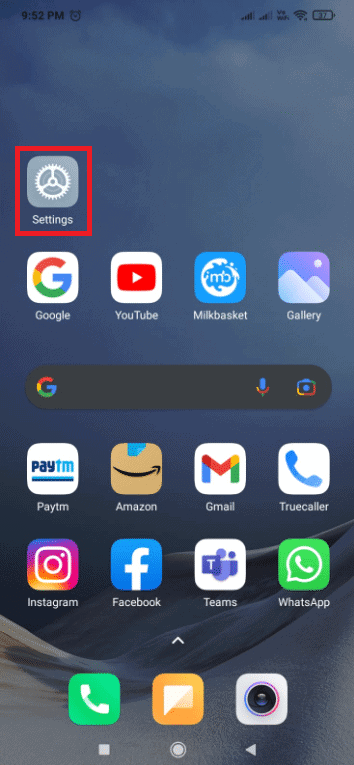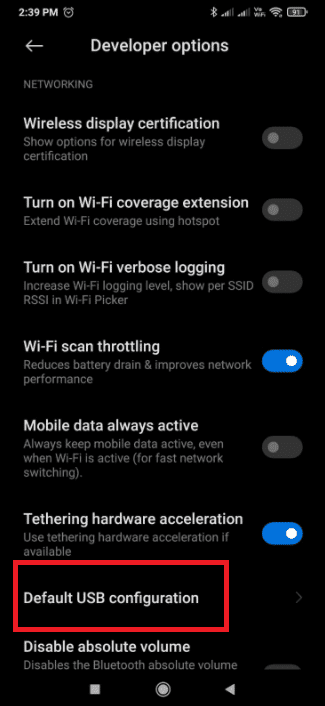How to Change USB Settings on Android 6.0
When you connect Android device to your computer, you may have noticed these default USB configuration choices which do not appear in Android 6.0.
How to Change USB Settings on Android 6.0 Step I: Enable Developer Options Step II: Change Default USB Configuration
Only charging: Using this mode will only charge your phone and your PC will act as a power source. Media Transfer Protocol (MTP): This is mode is used when you want to transfer media files from Phone to PC or vice versa Remote Network Driver Interface Specification (RNDIS): It is a USB Ethernet adapter that allows you to access your mobile Internet on PC. Picture Transfer Protocol: It is used to transfer photos from camera or similar devices to PC. When you connect your Android device to PC using this mode, it is detected as a camera by PC.
Note: Smartphones don’t have the same Settings options. They vary from manufacturer to manufacturer so check the correct settings before changing any. For this example, we are using Redmi Note 8.
Step I: Enable Developer Options
It is quite easy to understand how to change USB settings on Android and you can do that without using any third-party applications. It requires you to enable Developer options first. To do that follow the steps below.
Go to Settings.
Tap on About phone.
Locate and Tap on MIUI Version option 5-7 times.
After a few seconds you will see a confirmation popup saying You are now a developer! or something similar. Now you will be able to see developer options. Also Read: Fix USB OTG Not Working On Android Devices
Step II: Change Default USB Configuration
After enabling developer options, you can simply go to default USB configuration and change the default mode you want to see when connecting your Android 6.0 device to PC. Here is how to change USB settings on Android.
Launch the Settings app.
Tap on Additional Settings.
Tap Developer Options.
Under Networking section. Tap on Default USB Configuration option.
Select default USB mode of your choice.
Now connect your phone to PC.
If you are unable to see your device in File Explorer, check if Windows is looking for drivers. If it is, then allow Windows to install any required drivers without disconnecting the device.
Once driver installation is finished, disconnect your phone from the PC.
Now the next time you connect your phone to PC it will show the USB mode that you selected in Step 5. Q1. How can I automatically enable USB tethering? Ans: Your phone must have Android 4.2 and above. Unlock Developer options by tapping the Build Number option seven times. Depending on your Android version, you’ll find this choice in different locations. For Android 9 and above (API level 28): Build Number can be found under Settings > About Phone > Build Number. Q2. On Android, how do I activate USB? Ans: To pick a USB connection protocol, open the Settings app, go to Storage, push the menu button, then choose USB PC connection. When your device is connected to a PC through USB, you’ll also see the protocol it is using on the screen. Recommended:
Top 28 Best Bug Tracking Tools 14 Best Android Apps to Download Paid Apps for Free Fix Error 98 SMS Termination Denied How to Cast iPhone to Firestick
We hope that this guide was helpful and you were able to understand how to change USB settings on Android. If you have any queries or suggestions then feel free to drop them in the comments section.