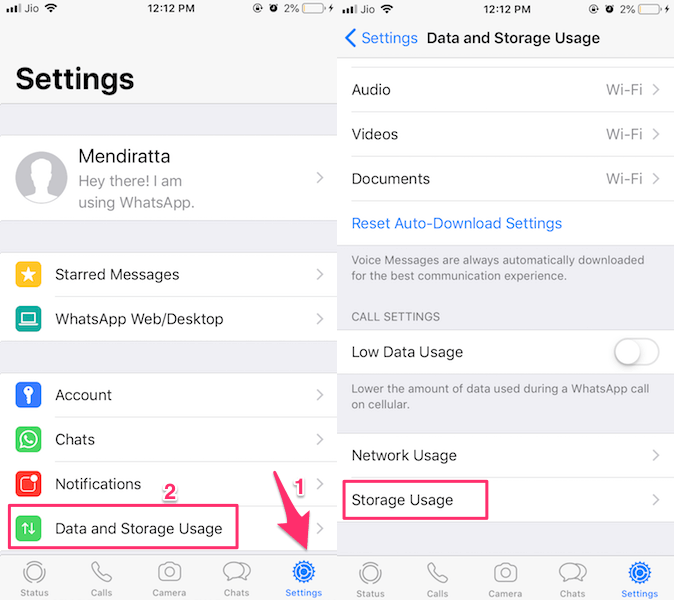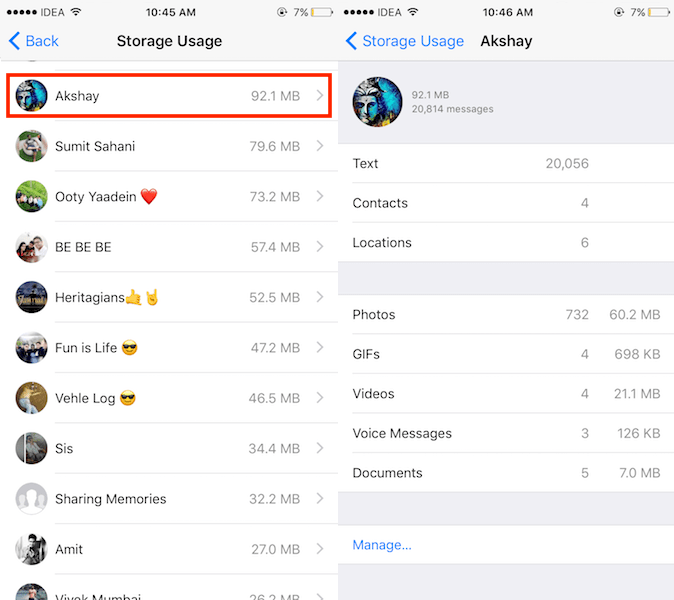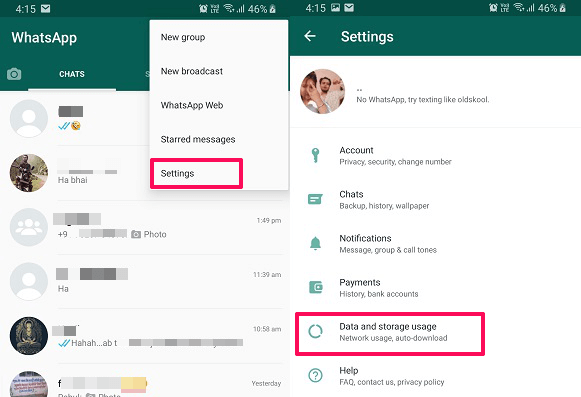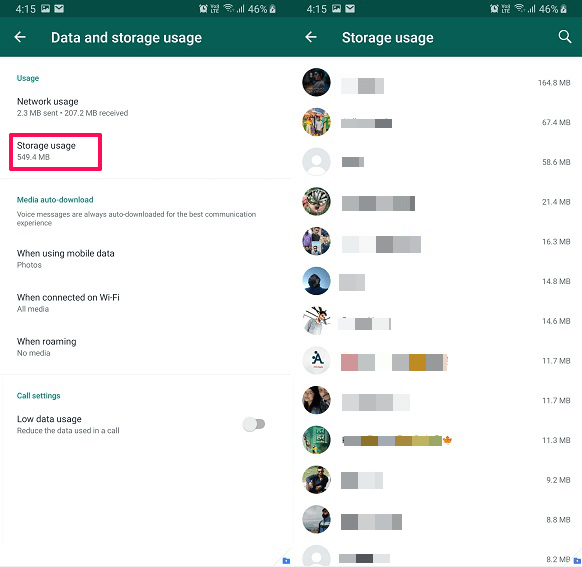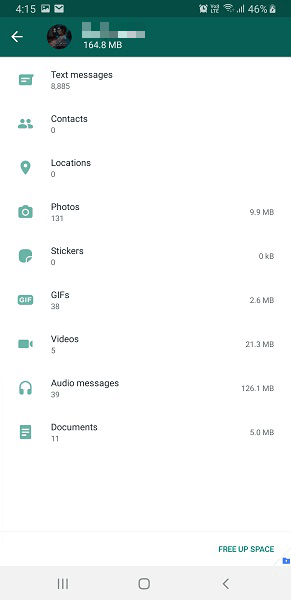This feature is useful if you want to know about the number of messages you have exchanged with a particular contact or group. It also gives you a detailed breakdown of images, audio, videos, etc. you have exchanged with each other. Moreover, with this feature, you can find out who are your favorite contacts in WhatsApp by looking at the number of messages you have sent to each other. In this article, we will take you through this feature and let you know you can use it. You can also pin chats of your favorite contacts on WhatsApp so that they always remain at the top in the list of conversations for quick access.
Find Number Of Messages For Each Contact Or Group In WhatsApp
With the storage usage feature, you can only not only check the number of messages for a particular contact or group but also the size occupied by them which can help you out to delete chat of contact which you don’t require and clear up space on your smartphone.
1 Find Number Of Messages For Each Contact Or Group In WhatsApp1.1 iPhone1.2 Android2 Wrapping Up
Follow the steps given below to find the storage usage option.
iPhone
Open WhatsApp on your phone.Tap on the Settings tab at the bottom right corner of the screen.Under Settings select Data and Storage Usage.Now, tap on Storage Usage. It should be somewhere at the bottom.
If you are using the feature for the first time then it will take a few seconds to load the details. Once the details are loaded, the list will show the contacts listed in decreasing order of the size of the conversation. To know the detailed breakdown of the number and type of messages for a particular conversation, tap on the contact or group name in the list. The details will show the number of images, videos, audio, location shares and contacts shared along with the number of text messages. The contacts which you see on the forward screen also come from here. Ones with a higher number of messages with show up in the Frequently contacted section. If you wish you can always hide the contact from Frequently contacted by deleting the messages from here. Read Also: Search Specific WhatsApp Chats/Groups And Emoji
Android
Inside the WhatsApp application, tap on the three dots at the top right corner of the screen, then from there select Settings.Next, tap on Data and storage usage.After that, under Usage, select Storage usage.Now it will show you the list of contacts and the storage consumed by them. Tap on any contact or group.
It will then show you all the details including the count of text messages, photos, and other media a particular conversation has. Here are a few more useful WhatsApp tutorials for you.
How To Get WhatsApp Icon On Lock ScreenHow To Change Font Size And Style On WhatsAppHow To Convert WhatsApp Voice Messages To TextHow To Set Auto Reply On WhatsApp
Wrapping Up
Having a look at the storage usage of particular chats you get an idea about the chats that are occupying more space so that you can go ahead and delete them to clear some space on your phone. We wish that the storage usage feature in WhatsApp helped you to know about your favorite or best contact in WhatsApp. And was also useful in figuring out the size occupied by each chat and how many texts you have shared with them till now. Share your thoughts about the storage usage feature via the comment section below. Save my name, email, and website in this browser for the next time I comment. Notify me of follow-up comments via e-mail.
Δ