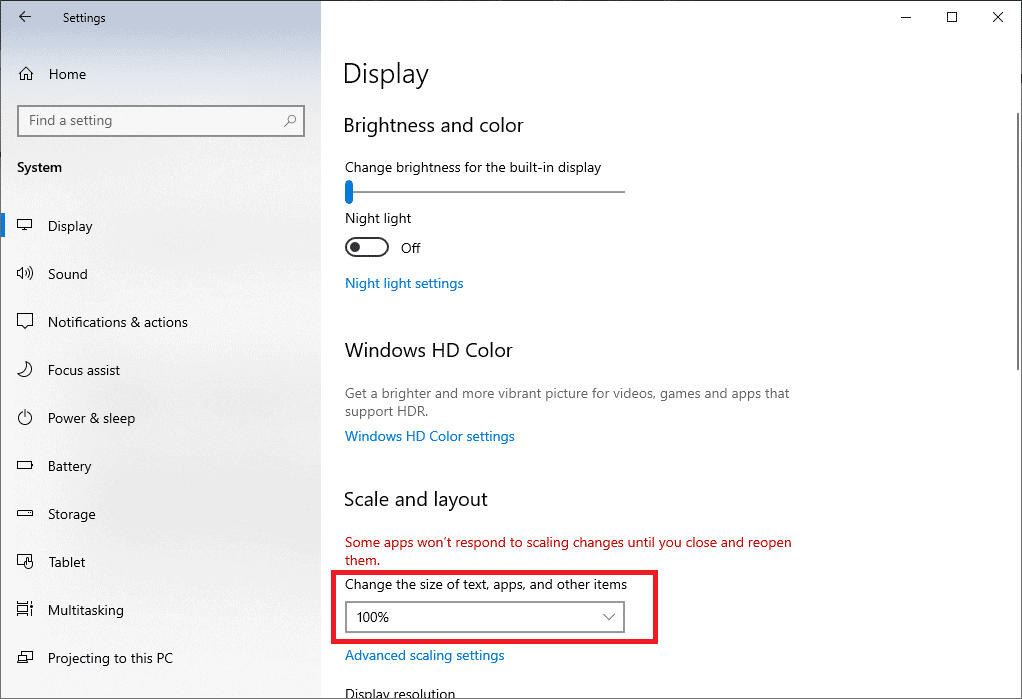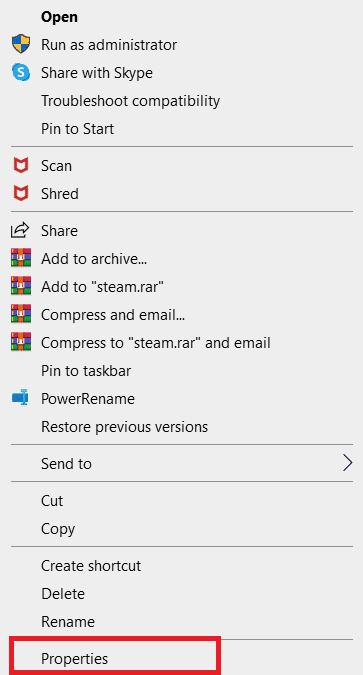How to Go Full Screen on Windows 10
In this article, we have shown all the possible steps to go full screen on PC. You can follow the below methods on how to full screen a game on Windows 10.
How to Go Full Screen on Windows 10 Method 1: Use Keyboard Shortcut Method 2: Scale Display to 100% Method 3: Switch Main Monitor Method 4: Modify Graphics Card Settings Method 5: Change Size and Position Method 6: Set Taskbar to Default Settings Method 7: Run Program in Compatibility Mode Method 8: Set In-Game Display Settings to Full Screen
Method 1: Use Keyboard Shortcut
The quickest way to go full screen in an application or game is to use the Alt + Enter keyboard shortcut. This strategy works for most games and applications unless they utilize it to unlock additional features.
This will allow you to switch between a windowed and full-screen mode in the games. This easy shortcut also works with DOSBox, which is utilized by a lot of older games. However, some games utilize this keyboard shortcut for different purposes. As a result, you must use the In-Game option to force full-screen Windows 10. Remember that the Alt + Enter keys shortcut does not function in online browsers. Press the F11 key to make the browser go full screen. Open a webpage on a browser like Google Chrome, Firefox, or Edge and press the F11 key. Now, the website will fill the entire screen and will be without a border.
Method 2: Scale Display to 100%
According to some users, many games will not function correctly if the display scaling is not set to 100%. Due to the computer display scaling, several games do not work correctly in full-screen mode. To be sure this isn’t the issue, follow the below steps on how to go full screen on PC.
Press the Windows + I keys together to launch Settings.
Click on System.
Set Change the size of text, apps, and other items to 100%. Note: It is always advised to set the scale to recommended setting for your system to respond properly.
Also Read: Fix Windows 10 DisplayPort Not Working
Method 3: Switch Main Monitor
Some games may cause problems due to dual-monitor setups. If you’re running Windows 10 on a dual monitor, you could have trouble playing full-screen games. You can follow the below steps on how to make full screen on laptop by switching the main screen.
Press Windows + I keys to launch Settings.
Click on System.
Go to the Display menu to Customize your display. When you click Identify, a number will appear on the screen.
Set the primary screen to the monitor with the same number by dragging it.
Save the modifications and see whether the full-screen problem has been resolved.
Method 4: Modify Graphics Card Settings
You may modify your main monitor, display resolution, and other Windows 10 standard application settings. On the other hand, GPU manufacturers give their tools. Depending on your graphics hardware, you may need to make some tweaks within one of these programs. By adjusting the Nvidia Control Panel settings, we’ll be able to go full screen and possibly fix Full Screen Not Working on Windows 10 issue. The Windows Start menu or the search box can be used to find these programs. Access one of the following apps to adjust your graphics card settings:
Users of Nvidia should utilize the Nvidia Control Panel. For integrated Intel graphics cards, use the Intel Graphics Command Center. For AMD users, AMD Radeon Software
Right-click in the empty space on the Desktop and select Nvidia Control Panel.
Click on Manage 3D settings under the 3D Settings tab. Go to Global Settings.
If the Preferred graphics processor is set to Auto-select, change the setting to High-performance Nvidia Processor
Note: You may only use this option if you have several GPUs. This option is enabled by default if the Nvidia GPU is the only one you have. 4. Click on Apply.
- Test full-screen mode in one of your games after making the adjustments. Also Read: How to Fix NVIDIA ShadowPlay Not Recording
Method 5: Change Size and Position
If the above method didn’t work, try changing the size and position of your Desktop. Here’s how to go about it:
- To begin, go to the Nvidia Control Panel.
- Select Adjust desktop size and position from the Display drop-down menu.
- Click on the Apply button after changing the scaling option to No scaling.
Note: You can make modifications in the AMD Radeon Software panel similar to Nvidia Control Panel if you’re an AMD user.
Method 6: Set Taskbar to Default Settings
Some games and programs may not operate correctly in full-screen mode if the Taskbar settings are changed. Some users say that repositioning the Taskbar to the bottom of the screen fixed this discussed issue.
Right-click on the Taskbar and uncheck the Lock the taskbar option if it is not in its normal place.
Now, move it to the bottom by dragging it. Once it’s in position, lock it by following the above step to prevent it from being accidentally moved again. If this proves to be the issue but you still want to move your Taskbar, you may enable it to hide automatically in desktop mode.
Press the Windows + I keys simultaneously to launch Settings.
Click on Personalization.
Click on the Taskbar settings on the left panel.
Turn on the toggle for the option Automatically hide the taskbar in desktop mode.
Also Read: Fix Taskbar Right Click Not Working
Method 7: Run Program in Compatibility Mode
If you can’t run a specific program or game in full-screen mode, you’re probably facing compatibility problems. Full-screen gaming mode is not always entirely compatible with Windows 10. Consider running the games in compatibility mode if you run across this problem. Follow the steps on how to full screen a game on Windows 10 below to do so:
Right-click on the game shortcut on the Desktop and choose Properties. Note: We have shown Steam as an example.
Go to the Compatibility tab.
Select the checkbox for Run this application in compatibility mode for.
Choose an older Windows version from the drop-down menu.
To save the modification, click on Apply and OK.
Method 8: Set In-Game Display Settings to Full Screen
The On-Game menu is another simple way to make a game full screen in Windows 10. Before proceeding further, check the in-game options to know whether the game launches in full-screen mode. In most cases, the display mode may be set to Windowed by default.
Depending on the game, the menu area may be labeled Graphics Options, Display Settings, or Video Settings to modify display settings. Look for Display Mode or similar options and select the Fullscreen (or Widescreen) option. Apply and Save your modifications.
Note: The changes will not take place automatically in certain games. In such a case, restart the game.
Recommended:
Fix Unable to Connect to World Minecraft in Windows 10 How to Mute an App on Windows 10 Fix Stuck on Diagnosing your PC in Windows 10 Fix Windows 10 Screen Dims Automatically
We hope you found this information useful and that you have learned how to go full screen on Windows 10. Please let us know which technique was the most beneficial for you. Please use the form below if you have any queries or comments. Also, let us know what you want to learn next.