How to Install Bluetooth on Windows 10
Why is Bluetooth Not Working on my PC?
Contrary to what most people believe, Bluetooth is actually a piece of hardware that is located in the motherboard of your PC. And like all hardware equipment, Bluetooth requires proper functioning drivers that allow it to connect to the PC as you may face Bluetooth Driver Error in Windows 10. as you may face Bluetooth Driver Error in Windows 10.. Whenever the drivers are faulty or outdated, Bluetooth errors can be expected. If you believe that’s what has happened to your Windows device, here’s how to activate Bluetooth in Windows 10.
How to Install Bluetooth on Windows 10 Why is Bluetooth Not Working on my PC? Method 1: Turn on Bluetooth from the Notification Panel Method 2: Turn on Bluetooth from Settings Method 3: Download Intel Drivers from the Internet Method 4: Update the Bluetooth Drivers for a Specific Device Method 5: Run the Windows Troubleshooter Additional Tips
Method 1: Turn on Bluetooth from the Notification Panel
Before carrying out fancy troubleshooting techniques, you must first ensure that Bluetooth is properly switched-on on your Windows 10 PC.
Click on the Notification icon on the bottom right corner of the Windows taskbar.
At the bottom of the panel, there will be a bunch of options representing different functions in Windows 10. Click on Expand to reveal all the options.
From the entire list, click on Bluetooth to turn the feature on.
Method 2: Turn on Bluetooth from Settings
Click on the Start button on the bottom left of the screen and then click on the Settings icon just above the power off option.
From the available settings, click on Devices to continue.
This should open the Bluetooth settings on your Windows 10. By clicking on the toggle switch, you can turn the feature on and off.
Once turned on, you can either connect to a previously paired device or Add a new device.
If there is no driver issue, then Bluetooth will work just fine on your device. Also Read: Fix Bluetooth won’t turn ON in Windows 10
Method 3: Download Intel Drivers from the Internet
If the steps mentioned above yield no results, then the issue with your Bluetooth is being caused due to faulty or old drivers. Chances are, you are operating a device with an Intel processor. If so, then you can directly download Bluetooth drivers from the internet:
Head onto the Intel download centre and navigate through the options to find the drivers for Bluetooth.
The page will display the latest Bluetooth drivers for PCs operating at 64bit and 32bit operating systems. You can download the drivers that will best suit your device.
After the download is complete, you can run the setup file normally, and the Bluetooth function on your Windows 10 device should work properly.
Method 4: Update the Bluetooth Drivers for a Specific Device
If the Bluetooth on your device is operating normally and causing problems only for a few devices, you can manually update the drivers for those specific gadgets. Here’s how you can update the Bluetooth drivers for specific devices:
On your Windows 10 PC, right-click on the Start button in the bottom left corner of the screen
From the list of system options, click on the option titled ‘Device Manager.’
Within the device manager, find the Bluetooth option, and by clicking on it, reveal all the Bluetooth devices that have ever been paired to your PC.
From this list, select the Device that has been causing the problem and right-click on it.
A few options will be displayed. Click on ‘Update driver’ to proceed.
A window will appear asking you how you want to search for the drivers; select the option titled ‘Search automatically for drivers.’
The updater will scan the internet and find the drivers that best suit the device. You can then select install to fix issues with your Bluetooth on Windows 10. Also Read: How to Fix Bluetooth problems in Windows 10
Method 5: Run the Windows Troubleshooter
If the Bluetooth issue persists despite installing and updating the drivers, then you will have to delve deeper and find the source of the issue. Luckily, the Windows troubleshooter is created for this exact purpose and is adept at finding the source of the issue for most system problems. Here’s how you can run the troubleshooter for the Bluetooth feature:
On your Windows 10 device, open the Settings application. From the list of options available, click on Update and Security.
On the panel present on the left side of the screen, click on ‘Troubleshoot’ to proceed.
Click on Additional Troubleshooters to reveal the list of all Windows functions.
From the list, find and click on Bluetooth and then click on Run the troubleshooter.
The troubleshooter will run for a while and identify any errors within the function. The troubleshooter will then automatically fix the issue, and voila, the Bluetooth on your device should start functioning again.
Additional Tips
While the steps mentioned above should solve the issue for most people, some users might still struggle to regain Bluetooth functionality. If you are one of them, here are a few additional tips to help you along your way.
- Run a System Scan: A system scan reveals all the bugs with your system and helps you identify the core of the issue. To run a system scan, right-click on the start button and then click on ‘Command Prompt (Admin).’ In the command window, type in this code: sfc /scannow and hit enter. Your system will be scanned, and all issues will be reported.
- Update your Windows: An updated Windows is the key to solving many problems on your device. On the settings application, click on ‘Update and Security.’ On the ‘Windows Update’ page, click on ‘Check for updates.’ If any updates are found, proceed to download and install them.
- Reboot Your System: Finally, the oldest trick in the book, rebooting your system. If every other step fails, you can try rebooting your system before resetting it taking it to a service centre. A quick reboot has the potential to remove many bugs and might just solve your issue. Recommended:
Fix Bluetooth can’t turn off on Windows 10 How to Use Emojis on Windows 10 How to Enable or Disable Num Lock on Windows 10 Fix Option to Turn Bluetooth on or off is Missing from Windows 10
We hope that this guide was helpful and you were able to install Bluetooth on Windows 10. If you have any queries/comments regarding this article, then feel free to drop them in the comments section.


![]()


![]()
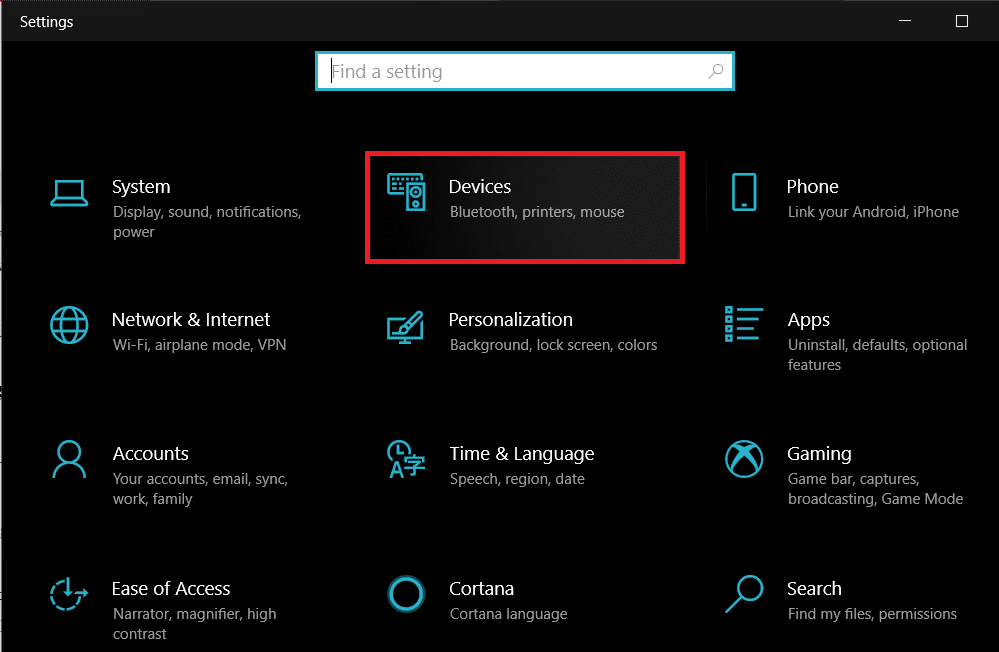







![]()


