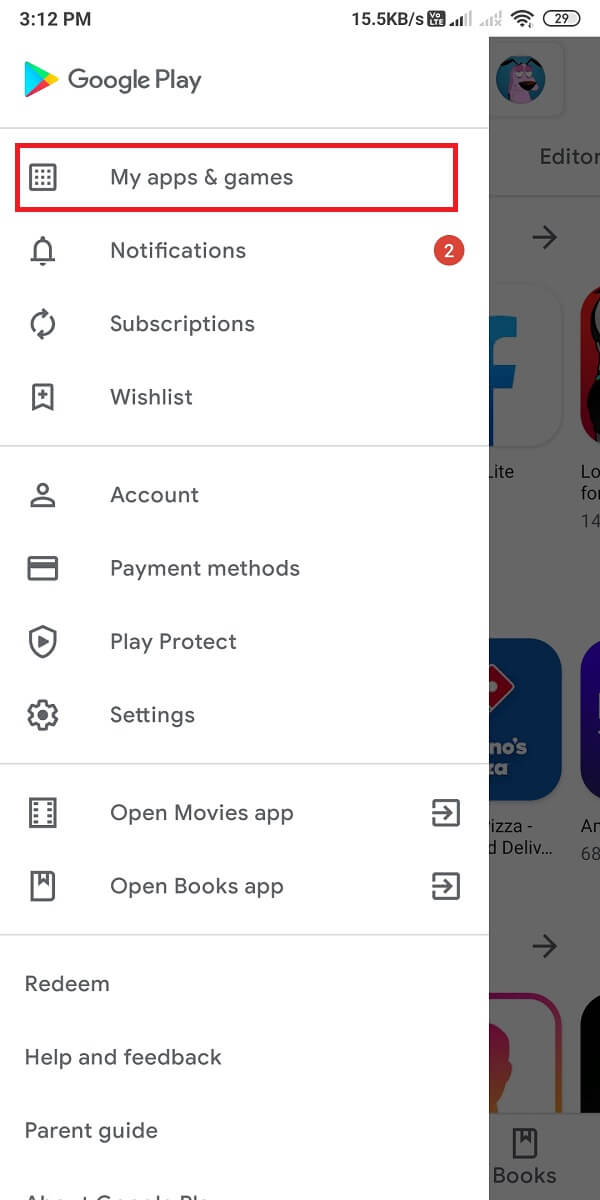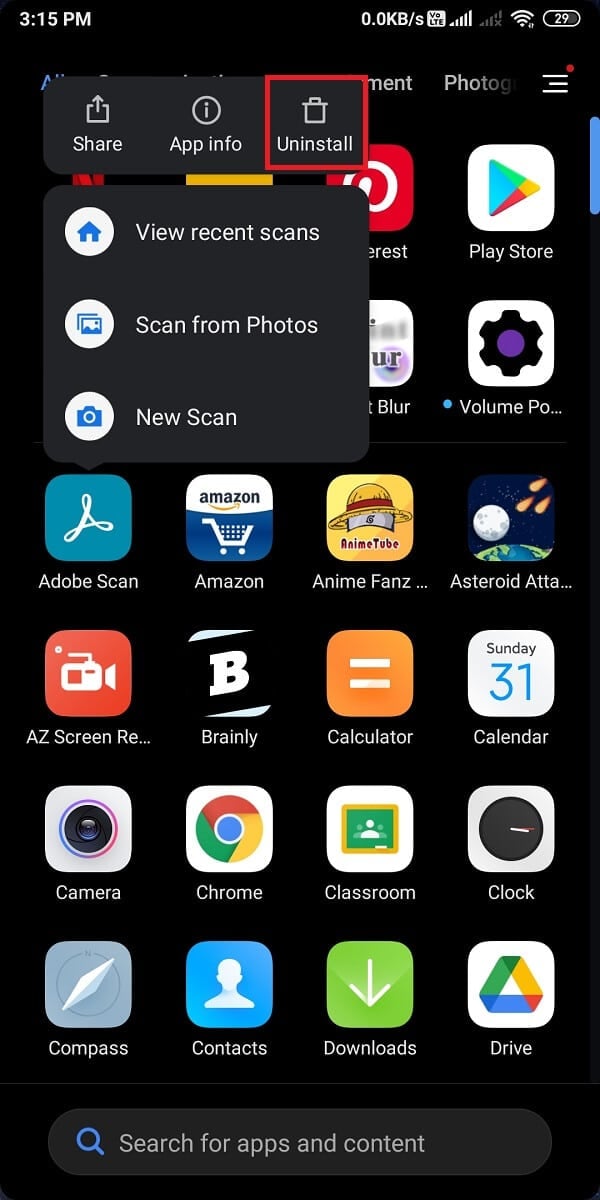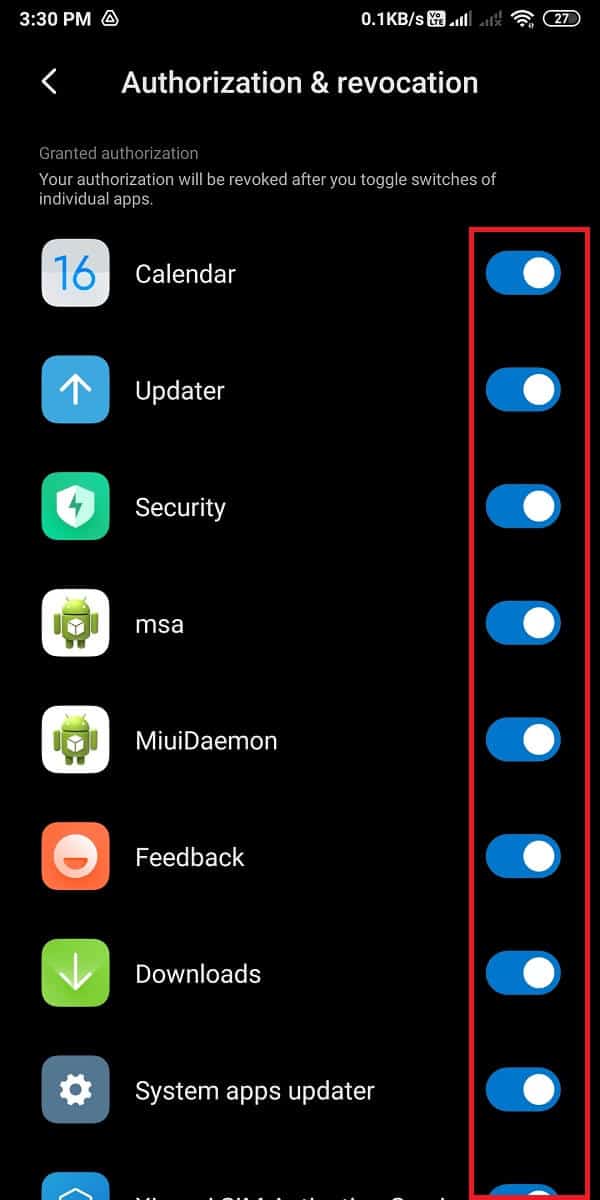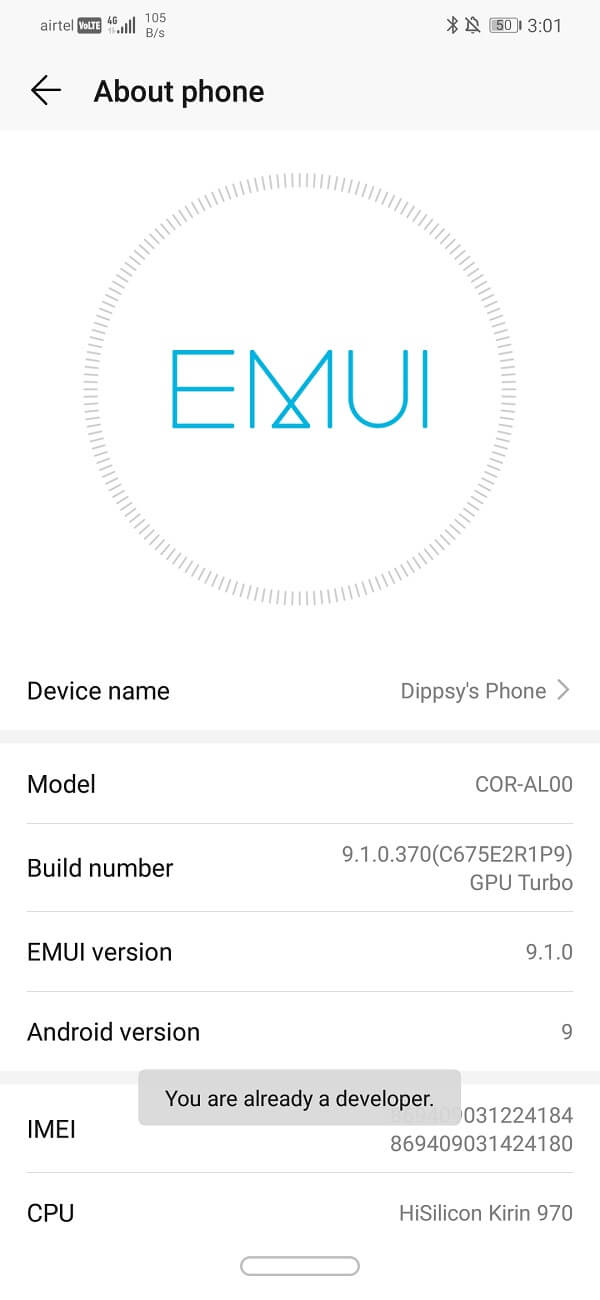How To Remove Apps That Android Phones Won’t Let You Uninstall?
Reason for Uninstalling the Pre-Loaded Apps on Android
One main reason for uninstalling the pre-loaded apps from your Android phone is that they are taking so much of the resources and storage on your device. Another possible reason is that some of the pre-loaded applications are pretty useless, and you don’t really use them.
5 Ways to Remove Apps that Android Phone won’t let you Uninstall
We are listing down some methods that you can use if you want to force uninstall apps that won’t uninstall on Android. You can start by trying out the common methods for uninstalling an App on your Android phone.
Method 1: Uninstall an App through the Google Play Store
Before you try any other method, you can check the Google play store to see if you can uninstall the app from there. Follow these steps for this method.
Open Google play store.
Tap on the three horizontal lines or the hamburger icon at the top-left corner of the screen.
Go to the ‘My apps and games‘ section.
Now, tap on the ‘Installed‘ tab to access all the applications that are installed.
Open the App that you want to uninstall.
Finally, tap on ‘Uninstall‘ to remove the app from your phone.
Also read: 4 Ways to Delete Apps on your Android phone
Method 2: Uninstall an App through the App drawer or Main Screen
Here is another method that you can use to remove apps that the phone won’t let you Uninstall. This is one of the easiest methods to remove an application from an Android device.
- Navigate to the Home screen or the App drawer on your phone.
- Locate the App that you want to uninstall.
- Now hold down or long-press the App to access the options that will allow you to uninstall the app or even disable it.
- Finally, tap on Uninstall to remove the app.
Method 3: Disable the Unwanted Application from Settings
You can disable the unwanted apps on your phone. However, you will receive a disabling warning that if you disable any app, there are chances that it may affect the working of other apps. But, this is not really the case, and it will not affect your phone usage. Moreover, when you disable the app, then it means that it will not run in the background anymore and will not run automatically by other apps. Therefore, if you are unable to uninstall an application, you can disable it to save battery, and the app will not take up the unnecessary space by collecting cache. Follow these steps for this method.
Open Settings on your phone.
Tap on ‘Apps‘ or ‘Apps and Notifications‘ depending upon your phone.
Now, open the ‘Manage Apps‘ tab.
Open the app that you want to remove from your phone. If you are unable to find the app from a huge list of applications, then use the search bar at the top to type the name of the app that you are looking for.
Finally, tap on ‘Disable‘ for disabling the application. So this is one method that you can use when you want to remove apps that the phone won’t let you uninstall. Also Read: 15 Best Android Launchers Apps of 2021
Method 4: Get Administrator Privileges for Removing the Apps
Some apps require special administrator privileges for you to install or remove them from your phone. The apps that need administrator access are usually app lock, antivirus apps, and other apps that can lock/unlock your phone. Therefore, you may have to revoke the administrator permission for removing the apps that your phone won’t let you uninstall.
Open Settings on your phone.
In settings, head to the ‘Security‘ or ‘Passwords and security‘ section. This option may vary from phone to phone.
Look for the ‘Authorization and Revocation‘ or ‘Device administrators‘ tab.
Finally, locate the app for which you want to revoke the administrator permission and turn off the toggle next to it.
A pop up will appear, tap on ‘Revoke.’ This will give you administrator privileges, and you can easily remove the in-built apps from your phone.
Method 5: Use ADB Commands to Remove Apps
If none of the above methods works for you, you can run ADB commands in the command prompt for manually uninstalling the apps from your phone. Follow these steps for this method.
The first step is to install USB drivers for your device. You can opt for the OEM USB drivers and install the ones compatible with your system.
Now, download the ADB zip file for your operating system, whether it is Windows, Linux, or MAC.
Extract the zip file into an accessible folder on your system.
Open Phone Settings and head to the ‘About phone‘ section.
Under About phone, tap on the ‘Build number‘ for 7 times to Enable the Developer options. However, this option may vary from phone to phone. In our case, we are tapping 7 times on the MIUI version to enable the developer options.
Once you Enable the Developer options, you have to Enable the USB debugging options.
For USB debugging, open your Phone Settings.
Go to Additional Settings.
Tap on Developer options.
Scroll down and turn on the toggle for USB debugging.
Now, plug your device into the computer. However, make sure you choose the ‘File transfer‘ mode.
Launch the Command prompt in your ADB folder, where you extracted the ADB zip file. If you are a Windows user, you can press Shift and right-click on the folder to select the ‘Open Powershell window here‘ option. 13. A command window will pop up, where you have to enter the command adb devices, and your device’s code name will appear in the next line.
Re-run the ADB devices command, and if you see your device serial number, you are ready to go to the next step.
Now enter the following command and hit Enter: 16. Type ‘pm list packages.’ This will display the entire list of apps that are installed on your phone. Therefore, to save time, you can narrow down the list by using the ‘grep‘ command. For example, to find google packages, you can use the command: pm list packages | grep ‘google.’
After you have located the app, you can easily uninstall it by copying the name of the app after the package. For example, package: com.google.android.contacts, you have to copy the name after the word ‘package.’
Finally, you have to use the following command for uninstalling the app from your phone: We understand that this method can be a bit tricky, but it works just fine when you don’t know how to uninstall stubborn Android apps from your phone. How do I uninstall an Android app that won’t uninstall? To remove apps that phone won’t let you uninstall, you can follow the methods that we have mentioned in this article. One of the methods for uninstalling an app is by using ADB commands. However, if you cannot uninstall the app from your android phone, you may disable it by accessing your phone Settings>Apps and Notifications>Manage Apps>Disable. Why can’t I uninstall some apps? Every Android phone manufacturer provides some pre-loaded apps on your Android phone. The user cannot uninstall the apps that come pre-installed as they may be essential for your Phone. However, some apps are useless, and you may want to uninstall them. Therefore, we have mentioned some ways in this guide that you can use to uninstall these pre-loaded apps. How do I force uninstall an app on Android? You can easily force uninstall an app by following these steps.
Open your phone Settings.
Head to ‘apps’ or ‘Apps and application.’ This option may vary from phone to phone.
Now, tap on ‘Manage apps.’
Locate the app that you want to uninstall.
Tap on ‘Uninstall‘ to remove the app. However, if you do not have the ‘Uninstall’ option, you can tap on ‘Force stop.’ Recommended:
How to Sideload Apps on Android Phone 10 Best Android Apps to Control PC from Smartphone Fix Android Apps Closing Automatically by Themselves How To Add Multiple Photos To One Instagram Story?
We hope this guide was helpful and you were able to uninstall apps on your Android phone that won’t uninstall. We have mentioned some ways that most Android users use for removing the apps that Android phones won’t let them uninstall. Now, you can easily remove the unwanted app from your Android phone.


![]()