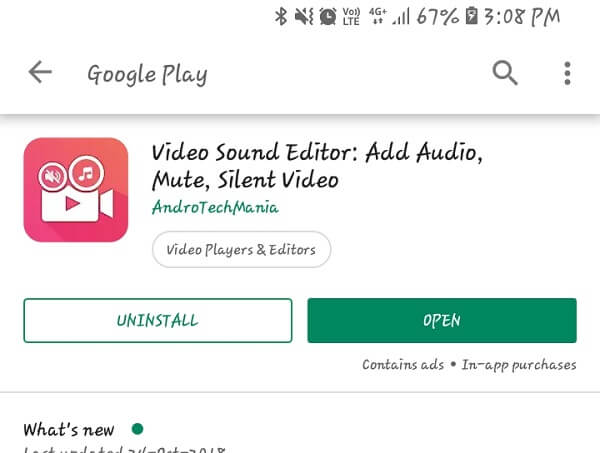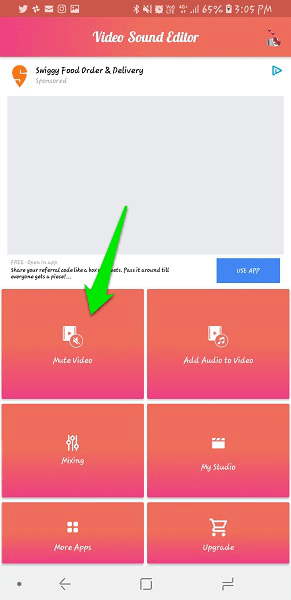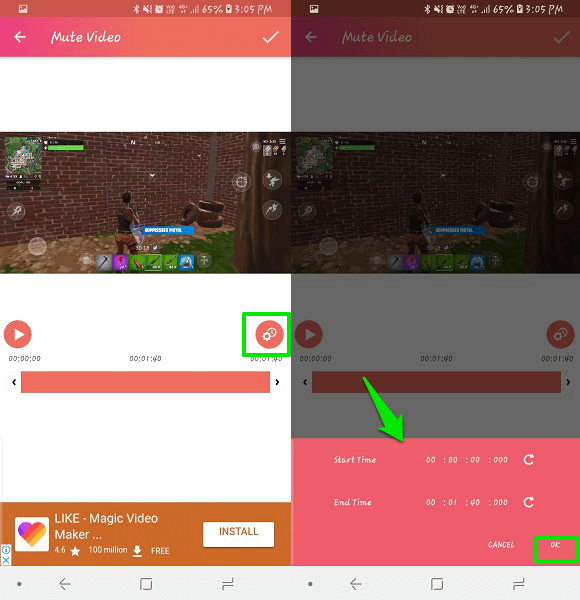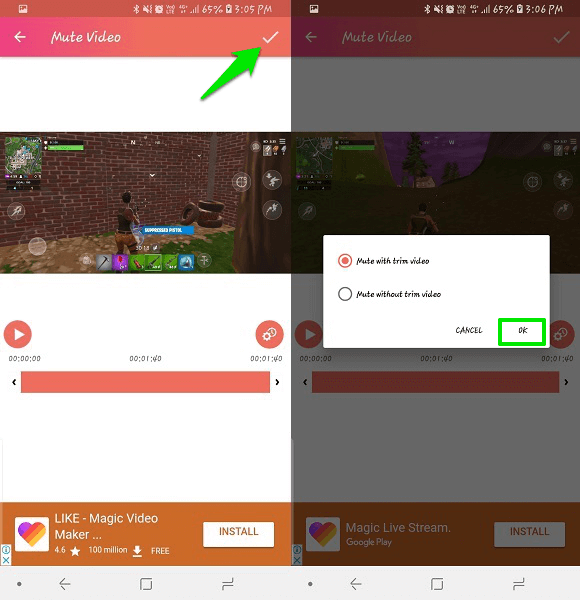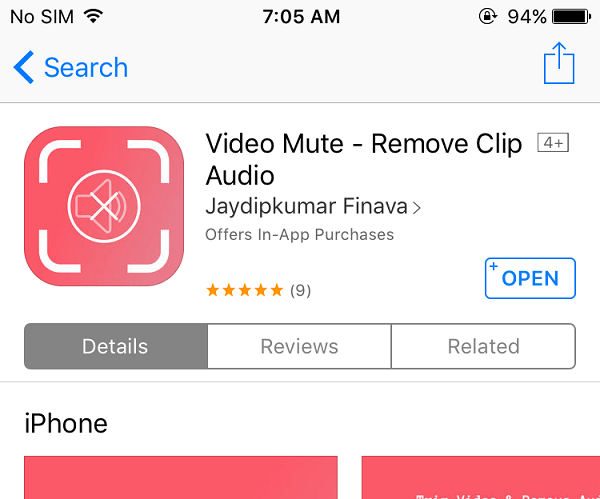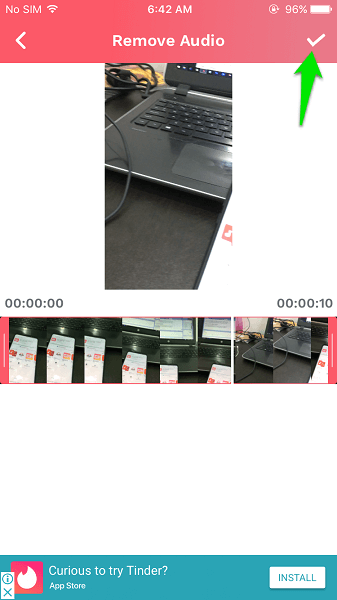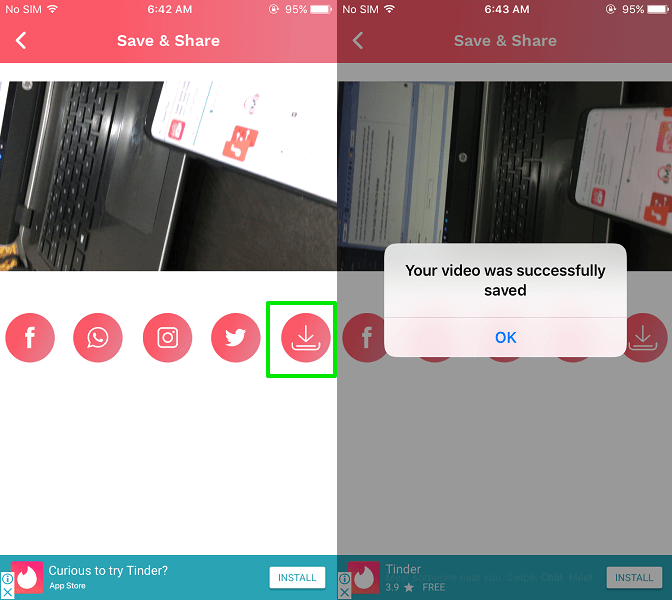There are various apps available for both iPhone and Android devices using which you can remove the audio or background noises completely from any video you desire. And here we are going to show you how can you do that. So without further ado let’s jump to the methods.
Remove Audio From Video On Android
For this purpose, we are going to use, Video Sound Editor app by AndroTechMania that you can download from Play Store for free. Once it’s installed open the application and you are ready to remove audio track from video on Android mobile. On the main dashboard of the app select Mute Video option. This will take you to the device gallery where all the available videos will be shown. Select the video from which you want to remove the audio. If you want, then you can also trim the video by dragging the slider or inputting the starting and ending time manually. Tap on the gear and clock icon for doing so. Once satisfied with the timings, tap on the tick mark icon at the top right corner. It will ask whether to mute the audio with trim or without trim. Select as desired and press OK. After this, it will show the progress bar and once it reaches 100% your video is ready. You can even share it to multiple social and messaging platforms just from this app itself. Or check it inside the gallery under the folder named MuteVideos.
Not only muting the video, but this app will also allow you to add audio or music to the video you may want.
1 Remove Audio From Video On Android2 Delete Audio From Video On iPhone2.1 Conclusion
Also Read: Best 4K Video Recording Camera Smartphones
Delete Audio From Video On iPhone
Here we are going to use Video Mute – Remove Clip Audio that you can download from App Store for free. Once this app is installed, open it. Now on the main dashboard, select the play button. This will take you to the gallery menu where all the videos on your iOS devices will be shown. Select the desired one, in which you want to remove or mute the audio from the video. Once selected, it will let you trim the video in case you wish to by dragging the start and end bar on the timeline below. After you are done selecting the starting and ending point of the video, tap on the tick mark icon on the top right corner of the screen. This will process the video and you will be able to see the video without any audio or background sound. Now you can either share this video through multiple social and messaging sites. Or directly save this video to your device by tapping on the down arrow icon from the given options and it will show the message for the same once saved.
Conclusion
Though there are other apps available for the same purpose these both were the smallest and actually did a pretty good job in removing the audio from the video. Just a few clicks and the work is done. The only things that may irritate you are the advertisements, but there is nothing we can do to stop that. You can also remove audio from video on your iPhone using iMovie application. Save my name, email, and website in this browser for the next time I comment. Notify me of follow-up comments via e-mail.
Δ