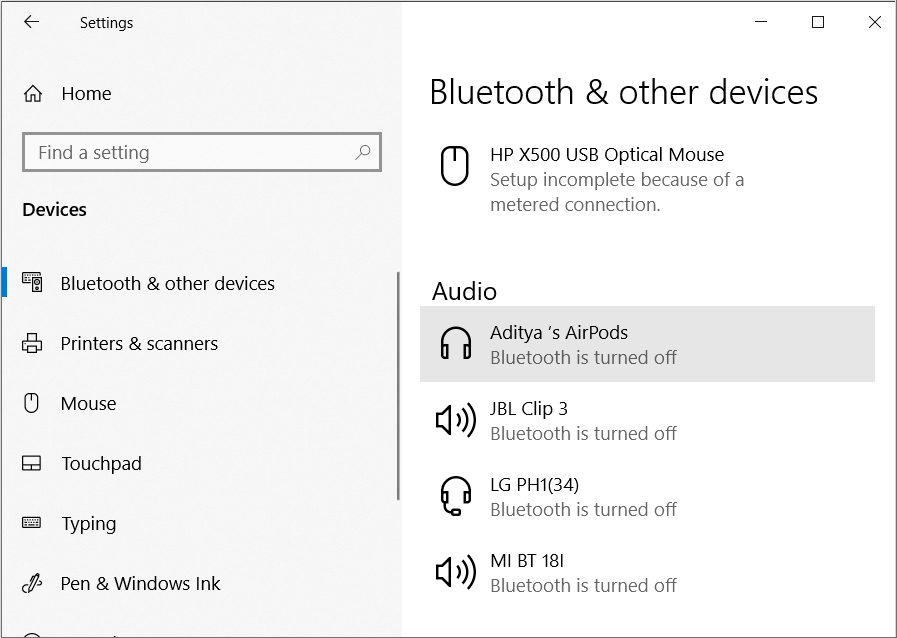How to Rename Bluetooth devices on Windows 10
What is Bluetooth?
The word Bluetooth came from the nickname of 10th century Viking King, Harold Bluetooth Gormsson of Denmark. It was first suggested by Jim Kardach of Intel in 1997. Bluetooth is a short-range wireless technology that is used to transfer data between two devices. It was developed by Bluetooth Special Interest Group (SIG) on 7 May 1998, which is a large telecommunication group. Bluetooth is the most popular wireless service because of its wide availability and accessibility across millions of devices. Its compatibility across almost all platforms makes it even more popular. The latest version of Bluetooth available is version 5.3.
How to Rename Bluetooth devices on Windows 10 What is Bluetooth? Reasons to Change Bluetooth Device Name on Windows 10 How to Pair Android Smartphone with Windows 10 PC Method 1: Rename Bluetooth Device Name Via Control Panel Method 2: Rename Bluetooth Name of Windows 10 PC
Reasons to Change Bluetooth Device Name on Windows 10
The primary reason for changing the Bluetooth device name on Windows 10 is because when you connect your Bluetooth device to your Windows 10 PC, the name displayed will be the name that is specified by the device manufacturer. For example, connecting your Sony DSLR does not have to show as Sony_ILCE6000Y on your Windows 10; instead, you can change the name to something simple like Sony DSLR.
How to Pair Android Smartphone with Windows 10 PC
Pairing any Bluetooth-enabled smartphone with your PC is quite simple. In this method, we will demonstrate the same. Just follow the steps below: Note: We have taken Samsung Galaxy A31 as an example for demonstration. Settings & options may differ from brand to brand.
Open the notification panel from Taskbar and click on Bluetooth to enable it.
Now, right-click on the Bluetooth button and click on Go to settings
Tick the Allow Bluetooth devices to find this PC option then Apply > OK OK” width=”400″ height=”550″>
Now, open Bluetooth settings again, as shown in step-2.
Turn on Bluetooth of your smartphone.
Wait for some seconds to let it search your PC.
Once it finds your PC, tap on the name of your PC which appears in Available devices.
After tapping, it will start the process of pairing, wait for some seconds until pairing request appears.
Now it will ask for Bluetooth pairing requests. Tap on Pair.
After tapping on Pair, you will see a similar Bluetooth pairing request on your PC too. Click on Yes to confirm it.
Once your PC gets paired with the smartphone, you’ll see a window showing Connection succeeded message. Click on Close.
That is how you pair a Bluetooth-enabled smartphone to your PC. Here are the methods that you can follow for renaming the Bluetooth devices in Windows PCs. Also Read: Fix Low Bluetooth Volume on Android
Method 1: Rename Bluetooth Device Name Via Control Panel
You can use this method to easily rename your Bluetooth device that you connect to your Windows 10 PC. So, if your Bluetooth device has a pretty complicated name, and you want to rename it to something simple, then follow the given steps.
- The first step is to turn on Bluetooth for your Windows 10 PC and the device you want to connect to. 1A. Swipe down the notification panel on your phone and tap Bluetooth icon shown highlighted.
1B. Next, Open Action Center on the taskbar at the bottom right corner of your screen and turn the toggle on for Bluetooth.
Now, wait for both your Bluetooth devices to connect.
Once you connect both these devices through Bluetooth, open Control Panel by searching it in Windows Search Panel as depicted below.
In the control panel, click the Hardware and Sound section.
Now, click on Devices and Printers from the displayed list of options.
In Devices and Printers, you have to select the connected device that you want to rename then right-click on it and choose the Properties option.
A new window will pop up, where under the Bluetooth tab, you will see the default name of your connected device.
You can edit the default name by clicking on the name field and renaming it as per your preference. In this step, you can easily rename the Bluetooth device and click on Apply to save the changes.
Now, turn off the connected device that you have renamed. For applying the new changes, it is important to disconnect your devices and reconnecting them to apply the new changes.
After turning off your device, you have to reconnect the device to check if the Bluetooth name changes or not.
Again open the Control Panel on your PC, go to the Hardware and Sound section, and then click on Devices and Printers.
Under devices and printers, you will be able to see the name of the Bluetooth device that you recently changed. The displayed Bluetooth name is the new updated name of your connected Bluetooth device. Once you have changed the name of your connected Bluetooth device, then this is the name that you are going to see whenever you connect this Bluetooth device on Windows 10. However, there are chances that if the device driver gets an update, then your Bluetooth device name is reset to the default. Moreover, if you remove your connected Bluetooth device from the paired list, and pair it again on windows 10, then you will see the default name of your Bluetooth device, which you may have to rename again by following the above steps. Furthermore, if you change your Bluetooth device’s name on your Windows 10 system, then the name that you have changed will only apply to your system. This means if you are connecting the same Bluetooth device on another Windows 10 PC, then you will see the default name, which the device manufacturer specifies. Also Read: How to Fix Mac Bluetooth Not Working
Method 2: Rename Bluetooth Name of Windows 10 PC
In this method, you can rename the Bluetooth name for your Windows 10 PC that gets displayed on other Bluetooth devices. You can follow these steps for this method.
The first step is to open the Settings app on your Windows 10 system. For this, Press Windows Key + I to open Settings.
In Settings, you have to click on the System section.
In the system section, locate and open the ‘About’ tab from the screen’s left panel.
You will see the option of Rename this PC. Click on it to rename your Windows 10 PC.
A window will pop up, where you can easily type a new name for your PC.
After you rename your PC, click on Next to proceed.
Select the option of restart now.
Once you restart your PC, you can open the Bluetooth setting to check if there is a change in your discoverable Bluetooth name. Recommended:
How to Turn On Flashlight on Phone How to Download MyIPTV Player How to Fix Bluetooth problems in Windows 10 How To Transfer Files From Android Internal Storage To SD Card
We hope the above guide was helpful and you were able to rename Bluetooth devices on your Windows 10 PC. Now, you can easily rename your Bluetooth devices and give them a simple name. If you know of any other methods for renaming your Bluetooth devices on windows 10, let us know in the comments section below.