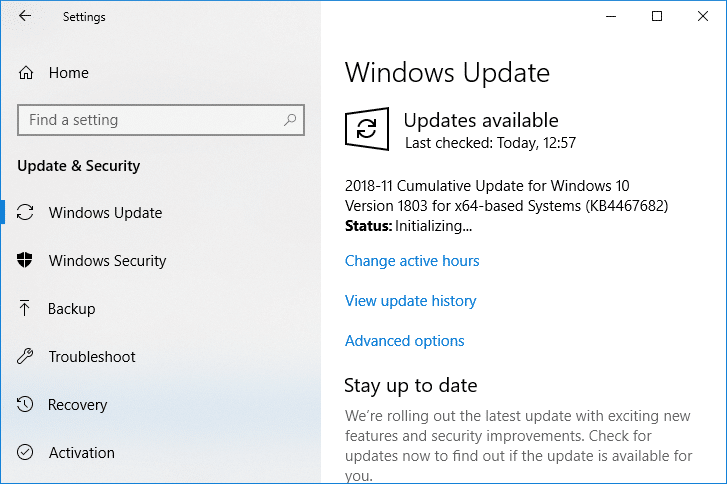What is Print Screen and its uses?
Basically, Print Screen saves a bitmap image of the current screen or screenshot to the Windows clipboard, while pressing the Alt key in combination with Print Screen (Prt Sc) will capture the currently selected window. This image then can be saved by using the paint or any other editing application. Another use of the Prt Sc key is that when pressing in combination with both the left Alt and left Shift key will turn on a high contrast mode.
What is Print Screen and its uses? 7 Ways to Fix Print Screen Not Working in Windows 10 What To Do If Your Print Screen Key Does Not Work? Method 1: Update your keyboard driver Method 2: Disable the F Lock or F Mode Method 3: Make sure Windows is up to date Method 4: Stop Background programs Method 5: Perform a Clean Boot Method 6: Configure Alternate Hotkeys for the Print Screen key Method 7: Use the Snipping Tool
With the introduction of Windows 8 (also in Windows 10), you can press Windows Key in combination with the Prt Sc key will capture the screenshot and saved this image to the disk (the default picture location). Print screen is often abbreviated as:
7 Ways to Fix Print Screen Not Working in Windows 10
Before making any changes to your system, make sure to create a restore point. Just in case something goes wrong, you will be able to restore your system to an earlier configuration when everything was working correctly.
What To Do If Your Print Screen Key Does Not Work?
So if you’re not able to take screenshots in Windows 10 or the Print Screen key is not working then don’t worry as today we are going to see how to fix this issue. If the print screen doesn’t work then try Windows Key + PrtSc key and if this also doesn’t worry then don’t panic. So without wasting any time let’s see the resolve Print Screen not working issue with the help of the below-listed troubleshooting guide. Note: First, try to use the print screen key again, simply press the Print Screen key (PrtSc) then open Paint and press Ctrl + V to paste the captures screenshot, does it work? If it didn’t then sometimes you need to use the function key in addition to the print screen key, so press Fn + PrtSc and see if this works. If it didn’t then continue with the below fixes.
Method 1: Update your keyboard driver
Press Windows Key + R then type “devmgmt.msc” and hit Enter to open Device Manager.
Expand Keyboard then right-click on Standard PS/2 Keyboard and select Update Driver.
First, select Search automatically for updated driver software and wait for Windows to automatically install the latest driver.
Reboot your PC and see if you’re able to fix the issue, if not then continue.
Again go back to Device Manager and right-click on Standard PS/2 Keyboard and select Update Driver.
This time select “Browse my computer for driver software.”
On the next screen click on “Let me pick from a list of available drivers on my computer.”
Select the latest drivers from the list and click Next.
Reboot your PC to save changes and see if you’re able to fix the Print Screen not working in Windows 10 issue, if not then continue with the next method.
Method 2: Disable the F Lock or F Mode
See if you have an F Mode key or an F Lock key on your keyboard. Because such keys will prevent you from taking screenshots, thus disabling the print screen key. So press the F Mode or F Lock key and again try to use the Print Screen Key.
Method 3: Make sure Windows is up to date
Press Windows Key + I to open Settings then click on the Update & Security icon.
Then under Update status click on “Check for updates.”
If an update is found for your PC, install the update and reboot your PC.
Method 4: Stop Background programs
Press Ctrl + Shift + Esc key together to open Task Manager.
Find the following programs then right-click on each of them and select “End Task“: OneDrive Dropbox Snippet tool
Once finished close Task Manager and check if you’re able to fix Print Screen not working issue.
Method 5: Perform a Clean Boot
Sometimes 3rd party software can conflict with the keyboard and can cause the print screen key to not work correctly. In order to fix the issue, you need to perform a clean boot on your PC then try to use the Print Screen key to take a screenshot.
Method 6: Configure Alternate Hotkeys for the Print Screen key
Navigate to this website and download the ScreenPrint Platinum.
Install the program then open the ScreenPrint Platinum program.
Now click on Setup from the ScreenPrint Platinum menu and select ScreenPrint.
Click on the Hotkeys button at the bottom of the Configuration window.
Next, checkmark “Enable Hotkeys” then under Global Capture Hotkey, select any character from the dropdown such as P.
Similarly, under Global Capture Hotkey checkmark Ctrl and Alt.
Finally, click the Save button and this will assign the Ctrl + Alt + P keys to substitute for the Print Screen key.
Press Ctrl + Alt + P keys together to capture the screenshot then paste it inside Paint.
Although it didn’t actually fix Print Screen not working issue, it’s a great alternative till you finally found a proper fix for it. But if you don’t want to use a third-party app then you could also use the Windows in-built Snipping Tool.
Method 7: Use the Snipping Tool
If you still failed to take a screenshot by pressing the Print Screen key then you should try to use Snipping Tool in Windows 10. In the Windows Search type snipping and click on the “Snipping Tool” from the search result.
This in-built tool in Windows provides a great way to take a screenshot of the portion of the currently active window or the whole screen.
Recommended:
What is the Difference Between CC and BCC in an Email? Fix Cursor Jumps or moves randomly in Windows 10 Set up Yahoo email account in Windows 10 Mail App How to Check Your CPU Temperature in Windows 10
That’s it you have successfully Fix Print Screen Not Working in Windows 10 Issue but if you still have any queries regarding this post then feel free to ask them in the comment section.







![]()