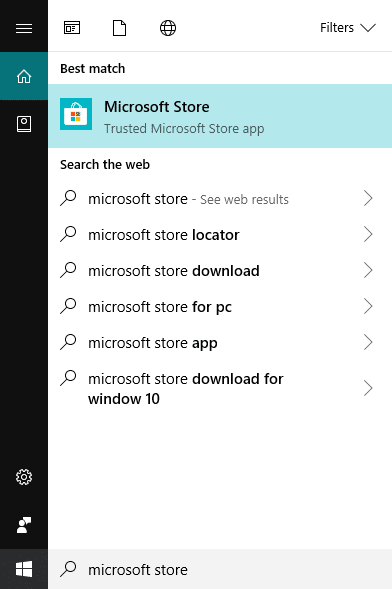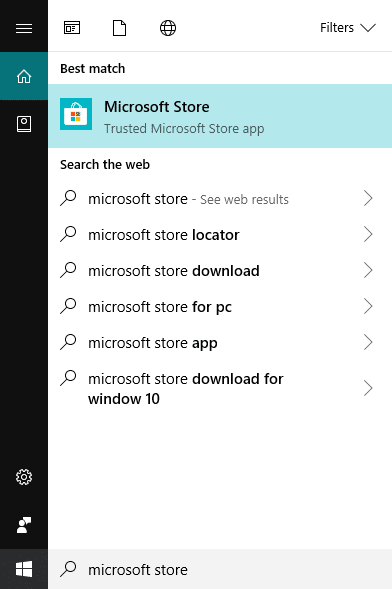The wallpaper that you will see at your Desktop will be Microsoft Bing images. Microsoft Bing changes its homepage daily with amazing and different types of photos from Getty Images and other top photographers around the world. These photos can be any motivational photo, scenic photo, animal photo, and many more.
There are many apps in the market that can be used to set the Bing Image as the daily changing wallpaper of your Desktop. Some of these apps are Daily Picture, Dynamic Theme, Bing desktop, and many more.
Set Daily Bing Image As Wallpaper On Windows 10
Make sure to create a restore point just in case something goes wrong.
Set Daily Bing Image As Wallpaper On Windows 10 Method 1: Set Daily Bing Image As Wallpaper using Daily Picture App Method 2: Set Daily Bing Image As Wallpaper using Dynamic Theme Method 3: Use the Bing Desktop Installer
Method 1: Set Daily Bing Image As Wallpaper using Daily Picture App
Windows 10 does not have this native feature to set Bing Image as Wallpaper so you have to take the help of a third-party app to do so. To use the Daily Picture app to set Bing Image as your Animated Windows 10 wallpaper follow the below steps: 1.Go to the start and search for Windows or Microsoft store using the search bar.
2.Hit the enter button on the top result of your search and your Microsoft or Window store will open up.
3.Click on Search button available at the top right corner.
4.Search for Daily Picture App.
5.Hit the Enter button on the keyboard and then click on the Install button.
6.Your Installation will start. 7.After Installation is completed, click on the Launch button available at the top right corner or in the confirmation box appear at the bottom.
8.Your Daily Picture app will open up.
9.Once the app will complete download, the app will download all the last week images from Bing. To configure it, click on the settings icon.
10.Toggle on the button for which you want to set Bing Image as lock screen or as desktop wallpaper.
11.After completing the above steps, Bing Images will be set up as the desktop wallpaper or as lock screen or both according to the option for which you will toggle on the button.
Daily Picture app also contains some other features. 1.Once you click on the below button as shown in the image, the current Bing image will be refreshed as the most recent image from the Bing.
2.To set the current Bing image as the background click on the button as shown in the below image.
3.To set the current Bing image as the lock screen background you need to click on the below button.
4.Click on the button as shown below to save your current image to your hard drive.
5.To open Settings, click on the settings icon as shown below.
6.LEFT or RIGHT arrow to scroll through the previous day’s images of Bing.
Method 2: Set Daily Bing Image As Wallpaper using Dynamic Theme
There is another app called Dynamic Theme which can also be used to set Bing Image as Wallpaper. This app is easily available on the Microsoft store or Windows store. To use Dynamic Theme to set Bing Image as Wallpaper follow the below steps: 1.Go to the start and search for Windows or Microsoft store using the Search bar.
2.Hit the enter button on the top result of your search and your Microsoft or Window store will open up. 3.Click on Search button available at the top right corner.
4.Search for Dynamic Theme app.
5.Click on the Dynamic Theme search result or hit the Enter button on the keyboard.
6.Once the downloading of the app is completed, click on the Install button.
7.Once the installation is completed, a screen similar to Windows Personalized settings screen will appear.
8.Click on the Background option from the options available in the left panel. 9.Change the Desktop Background to daily Bing image by selecting the Bing from the dropdown menu available in the box below the Background tab.
10.Once you have selected the Bing, the Bing will appear in the Preview background pane. 11.Click on Update to finally set the Bing image as your desktop background image.
12.To see the previous images set as background click on Show history. 13.A new window showing all your previous background images will open up. Click on the left arrow to see more images. If you want to set any one of them as your background, right-click on that image and select set as background.
14.After completing the above steps, your Bing images will be set as desktop background. If you want to see some more options for Daily Bing image follow the below steps: a)Under Dynamic Theme, click on Daily Bing Image from the left window panel. b)The Daily Bing image settings options page will open up.
c)Toggle ON the button present below Notification if you want to get notified when new Bing Image is available.
d)If you want to use daily Bing Image as an image that will appear on the tile that will show this application, then toggle ON the button present below the Dynamic tile.
e)If you want to save each Daily Bing Image then toggle ON the button present under the Autosave option. f)Under the source heading, you will see a lot of options regarding which part of the world for example: Unites States, Japan, Canada and many more, you want to see in your Daily Bing Image. Select that option and you will see all the daily Bing Image will appear related to that part.
g)By following any of the above methods, you will see a beautiful new image every day, will inspire you, and relax you as you work.
Method 3: Use the Bing Desktop Installer
Another way to use updated Bing images as your wallpapers is to use the Bing Desktop which you can download from the link. This small Microsoft application will also place the Bing search bar on your desktop, which you can easily get rid of & it also allows users to use everyday Bing image as their desktop wallpapers. In order to do that, you have to install this application, which will change your existing desktop background image with the daily Bing image as slideshow & may also set your default browser’s search engine as Bing.
As you install the Bing desktop application, from the upper right corner, click on its Settings cog. Then go to the “Preferences” & from there un-tick the “Show Bing Desktop icon on the taskbar” as well as “Show a search box on the taskbar” options. Again, navigate to Settings > General and from there un-tick “Turn on wallpaper toolset” & “Automatically paste copied text in the search box.” In case you do not want this app to start at the time of booting, you can un-tick another option which is “Automatically open when Windows starts” which is also under General settings. Recommended:
3 Ways to Hide Apps on Android Without Root What is Disk Management & How to use it? Fix Alt+Tab Not Working in Windows 10 Fix Can’t Turn ON Windows Defender
I hope this article was helpful and you can now easily Set Daily Bing Image As Wallpaper On Windows 10, but if you still have any questions regarding this tutorial then feel free to ask them in the comment’s section.