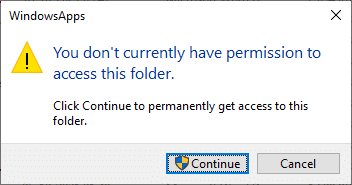Where Does Microsoft Store Install Games in Windows 10?
Gamers of all ages & sizes, viz children, teenagers, and adults, are pretty satisfied with the Microsoft store since it meets the demands of the modern culture. Yet, many are unaware of Microsoft store game install location which is not their fault. However, the most apparent location is pretty straightforward: C:\Program Files\WindowsApps.
Where Does Microsoft Store Install Games in Windows 10? What is WindowsApps Folder? How to Access Windows Apps Folder in Windows 10 How to Migrate/Move Files from WindowsApps Folder How to Change Download/Install Location for Microsoft Store Games
What is WindowsApps Folder?
It is a folder in C drive Program Files. Its access is restricted because Windows Administrative and Security policies protect this folder from any harmful threats. Hence, even if you wish to move the installed games to some other easily accessible location, you will have to bypass the prompt. When you type this location in the File Explorer, you will receive the following prompt: You don’t currently have permission to access this folder.
If you click on Continue, you will still be unable to access the folder as the following prompt appears: You have been denied permission to access this folder.
Also Read: Where are Steam Games Installed.
How to Access Windows Apps Folder in Windows 10
To access the Windows App folder, you will require some additional privileges. Follow the below-mentioned instructions to access this folder:
Press Windows + E keys together to open File Explorer.
Navigate to C:\Program Files, as shown.
Click on the View tab and tick the box marked Hidden items, as shown.
Here, scroll down to WindowsApps and right-click on it.
Now, select the Properties option as depicted below.
Now, switch to the Security tab and click on Advanced.
Click on Change in the Owner section shown highlighted.
Enter the administrator username and click OK Note: If you are unsure of the name, type administrator in the box and click on Check Names button.
Check the box marked Replace owner on subcontainers and objects. Click on Apply then, OK to save these changes.
Windows will start to change the file and folder permissions after which you will see the following pop up:
Finally, you have taken ownership of WindowsApps Folder and now have full access to it. Also Read: Fix Windows 10 Apps Not Working
How to Migrate/Move Files from WindowsApps Folder
Now, that you know where does Microsoft Store install games, let us learn how to migrate your files from WindowsApps folder. Whenever you want to move any file from one folder to another, you cut the specified folder from one directory and paste it into the destination directory. But unfortunately, since the files in the WindowsApps folder are encrypted, they cannot be moved easily. If you try to do so, only the corrupt files will remain after the process. Hence, Microsoft suggests an easy way to do the same.
Press Windows + I keys together to open Settings.
Now, click on Apps as shown.
Here, type and search your Game and click on Move. The Move option will be greyed out if the app cannot be moved. Note: Here, Gaana app is taken as an example.
Finally, choose your destination directory and click on Move to migrate the files to that specified location.
Also Read: How to Fix Microsoft Store Not Opening on Windows 11
How to Change Download/Install Location for Microsoft Store Games
Microsoft Store game install location can be changed by following the below-mentioned steps:
Launch Settings by pressing Windows + I keys simultaneously.
Now, click on System, as shown.
Here, click on the Storage tab in the left pane and click on Change where new content is saved in the right pane.
Navigate to New apps will save to column and select the Drive where you need to install Microsoft Store games and applications.
Recommended:
How to Stop Microsoft Teams Pop up Notifications How to Download and Install Minecraft on Windows 11 How to Add Microsoft Games to Steam How to Change Country in Microsoft Store in Windows 11
We hope this guide was helpful and you have learned where does Microsoft Store install games and how to access Windows Apps folder. If you have any queries/suggestions regarding this article, we would love to hear from you through the comments section.